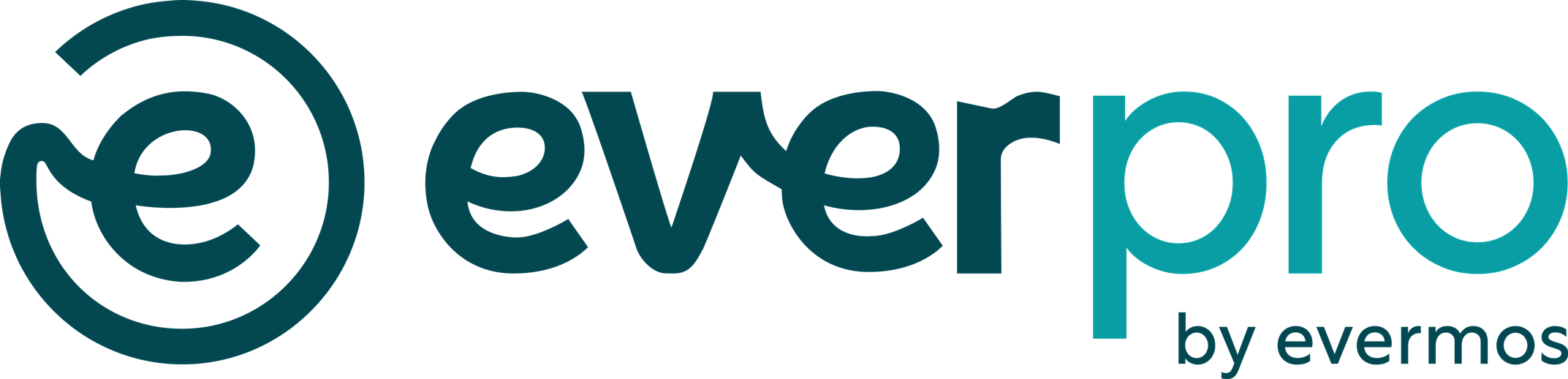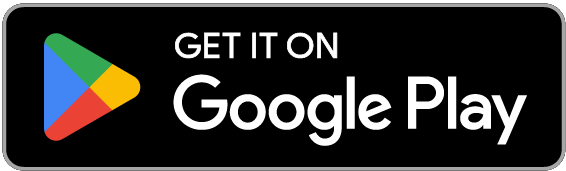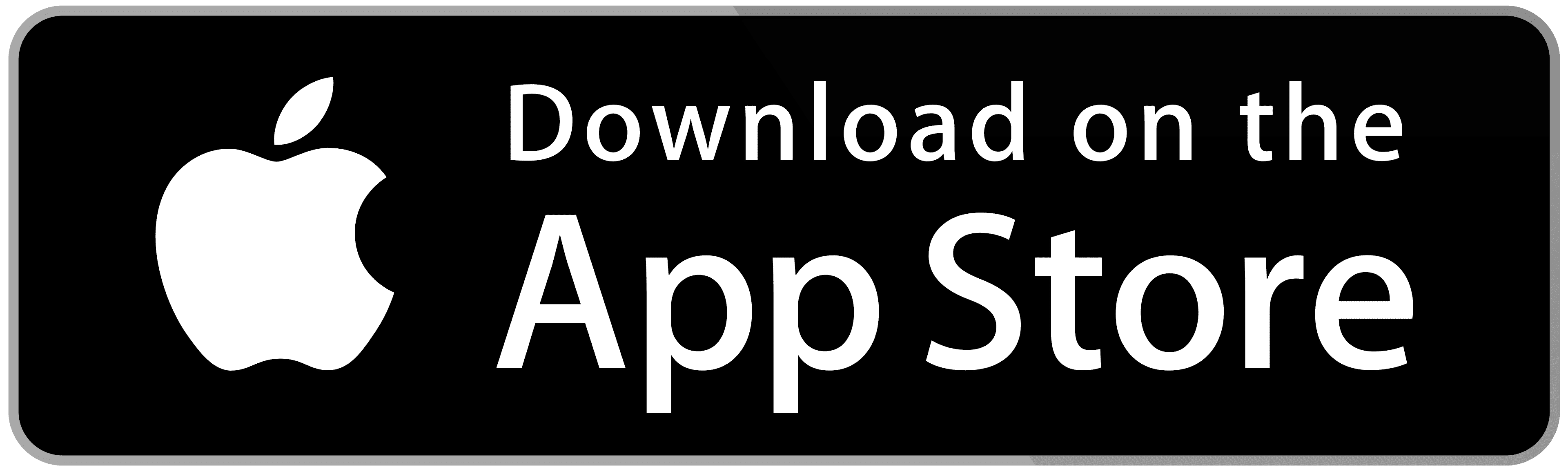Ingin mengurangi data, nilai, atau angka di Excel? Yuk simak beberapa rumus pengurangan Excel dengan mudah di artikel ini!
Rumus pengurangan adalah salah satu rumus olah angka di Excel yang dilakukan secara otomatis dengan simbol minus (-).
Meskipun tidak ada fungsi khusus untuk pengurangan, namun dengan operator minus (-) dapat memudahkan pekerjaan olah data dengan hasil yang akurat dan terperinci.
Baca Juga: Rumus IF Bertingkat di Excel, Ini Formula dan Contohnya!
Kumpulan Rumus Pengurangan Excel
Berikut ini beberapa rumus dan cara menghitung pengurangan di Excel yang dapat kamu praktikkan sesuai dengan kebutuhan:
1. Rumus Pengurangan Excel Secara Manual
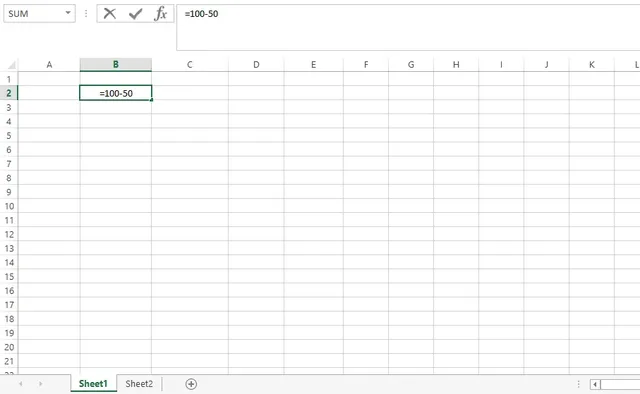
Rumus pertama yaitu mengurangi data dengan cara manual. Berikut ini rumus pengurangan manual dan cara menguranginya:
- Masukkan rumus berikut: = angka pertama (-) angka kedua
- Tekan “Enter” untuk menjalankan rumus.
Contoh:
Kamu ingin mencari hasil 100 dikurangi 50, maka hasilnya akan tampil seperti gambar terlampir di atas.
Ketika kamu menekan “Enter”, Microsoft Excel secara otomatis akan menunjukkan hasilnya, yaitu sebesar 50.
2. Rumus Pengurangan Excel Otomatis
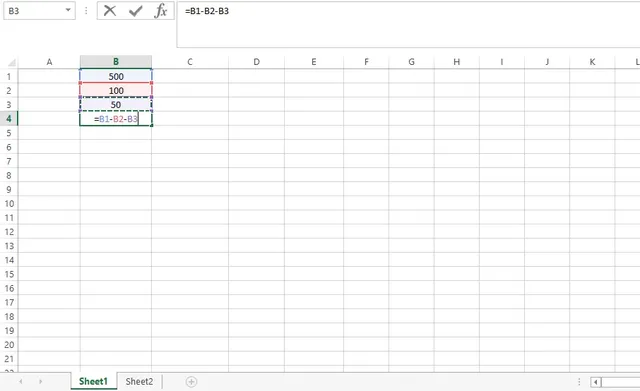
Selain pengurangan manual, kamu juga bisa gunakan rumus pengurangan otomatis pada Microsoft Excel, terutama jika kamu harus mengurangi nilai dari beberapa sel.
Berikut ini rumus pengurangan otomatis dan contoh cara menguranginya:
- Misalnya kamu ingin mengurangi nilai 500 pada sel B1, 100 pada sel B2, dan 50 pada sel B3.
- Hasil pengurangan tersebut ingin ditampilkan di sel B4.
- Pada sel B4, masukkan rumus: =B1-B2-B3
- Tekan “Enter” untuk mendapatkan hasilnya.
- Kamu tulis terlebih dahulu angka yang akan kamu kurangkan pada selnya.
- Setelah itu, klik sel B4 dan ketik rumus di atas lalu tekan “Enter”, maka akan muncul hasil yaitu 350.
Baca Juga: 3 Cara Menghitung Rumus Akar di Excel, Mudah!
3. Rumus Pengurangan Excel Manual dan Antar Sel
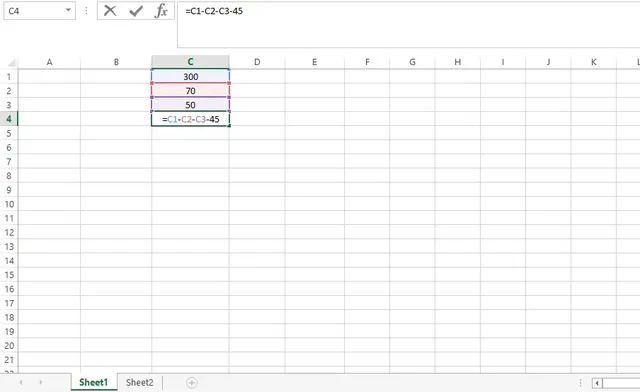
Rumus ketiga ini berguna ketika kamu telah memiliki data di beberapa sel dan ingin menguranginya dengan nilai yang dimasukkan secara manual.
Langkah-langkahnya mudah, karena kamu hanya perlu menggabungkan dua metode sebelumnya. Sebagai contoh, kamu telah memiliki data 300 di sel C1, 70 di sel C2, dan 50 di sel C3.
Sekarang, kamu ingin mengurangkan hasilnya dengan angka 45. Rumus yang harus kamu tulis di sel C4 adalah:
=C1-C2-C3-45
Setelah menekan “Enter”, Excel akan secara otomatis menampilkan hasilnya, yaitu 135. Angka ini diperoleh dari pengurangan 300-70-50-45.
4. Rumus Pengurangan Excel ke Bawah Antar Kolom
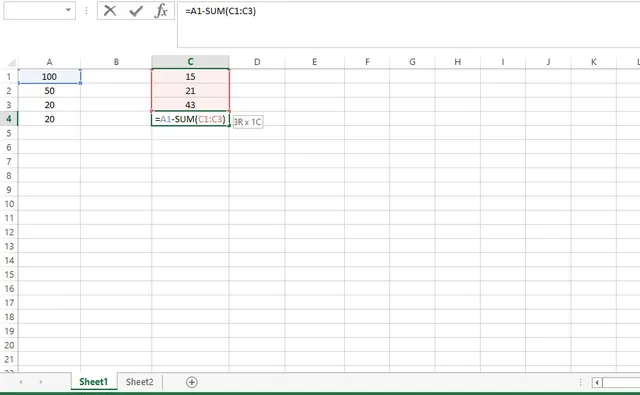
Rumus keempat dapat digunakan saat ingin mengurangkan data yang sudah ada dalam sel tertentu dengan jumlah data pada rentang sel lainnya.
Sebagai contoh, jika kamu ingin mengurangkan angka 100 dari Sel A1 dengan data yang ada di rentang Sel B1 hingga B3, rumus yang dapat digunakan adalah:
=100-SUM(B1:B3)
Untuk menggunakan rumus ini, pertama-tama klik sel tempat kamu ingin menyimpan hasilnya, lalu ketik tanda sama dengan (=). Sebagai contoh, jika hasilnya akan disimpan pada Sel C4, maka ketik =C4.
Selanjutnya, klik pada Sel A1 dan ketik tanda kurang (-). Setelah itu, ketik fungsi SUM(C1:C3) untuk menjumlahkan semua data yang ada pada rentang C1 hingga C3. Terakhir, tekan “Enter”.
Dengan langkah-langkah tersebut, Excel akan menampilkan hasil pengurangan 100 dari jumlah data pada rentang B1 hingga B3. Sebagai contoh, hasil 21 dapat diperoleh dari pengurangan 100 – (15 + 21 + 43).
Baca Juga: Cara Menghitung Rumus Ranking Excel agar Tidak Ganda
5. Rumus Excel Pengurangan Otomatis Banyak Kolom
Rumus kelima menjadi bermanfaat ketika kamu memiliki data tersebar di beberapa kolom yang berbeda. Sebagai contoh, kamu memiliki data 200, 30, 10, 40, dan 60 di kolom A, dan 30, 10, 40, 60, dan 3 di kolom B.
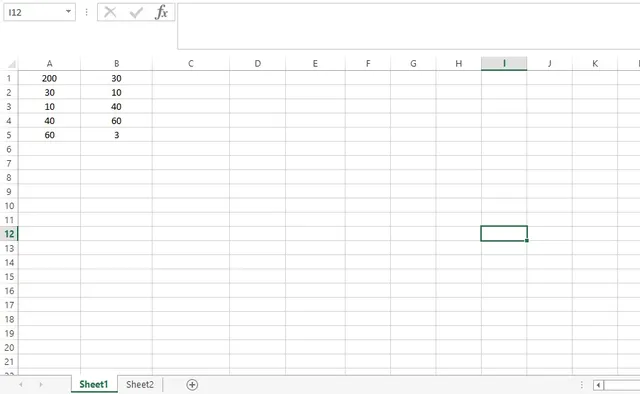
Untuk melakukan pengurangan antar kolom, kamu dapat menggunakan rumus =A1-B1, yang kemudian ditulis pada Sel C1.
Setelah menekan “Enter”, Excel akan menampilkan hasilnya, yaitu 170, yang merupakan hasil dari pengurangan 200-30.
Setelah itu, kamu dapat menyalin dan menempel (copy paste) Sel C1, atau menggunakan fitur AutoFill dengan cara menyeret kursor ke bawah.
Dengan mengikuti langkah ini, kamu akan mendapatkan hasil yang mencerminkan pengurangan antar kolom, seperti yang ditunjukkan dalam gambar berikut:
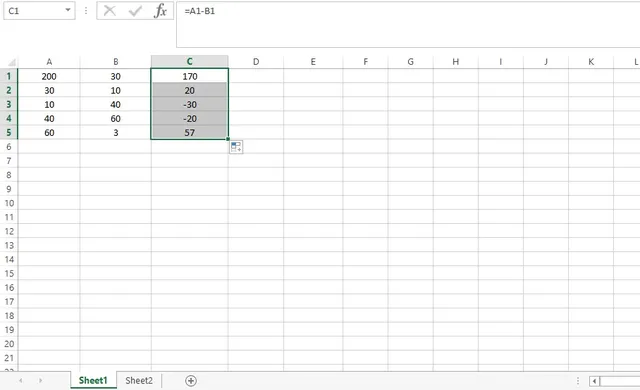
6. Rumus Pengurangan Excel Absolute Reference
Rumus ini bisa digunakan jika kamu mempunyai data pada range tertentu dan masing-masing data tersebut ingin dikurangi dengan data pada sel satu saja.
Kamu mempunyai data pada range B1:B5 dan setiap data tersebut ingin dikurangi dengan data pada sel B7 seperti gambar di bawah ini:
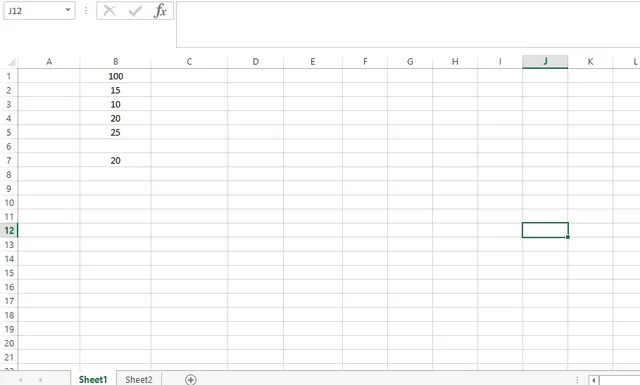
Untuk menyelesaikan pengurangan tersebut, kamu bisa menggunakan rumus =B1-B$7 pada sel C1 lalu kamu tekan “Enter”. Excel akan menunjukkan hasilnya, yaitu 80.
Setelah itu, kamu tinggal menggunakan Autofill dengan men-drag kursor dari C1 sampai C5, sehingga memperoleh hasil seperti ini:
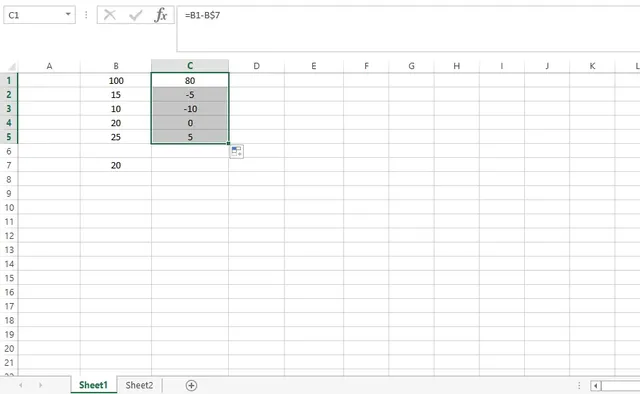
Baca Juga: Worth It! Yuk Gunakan Rumus Countif Excel
7. Rumus Pengurangan Beda Sheet pada Microsoft Excel
Lembar kerja kamu tidak dibatasi sama sekali karena sekarang Microsoft Excel sudah mengizinkan para penggunanya untuk mengurangi nilai dalam beberapa sheet atau lembar kerja.
Misalnya kamu memiliki data pada kolom A di Sheet 1 dan data kedua ada pada kolom B di Sheet 2. Kamu ingin mengurangi kedua kolom tersebut dan hasilnya ditampilkan di Kolom B di Sheet 1.
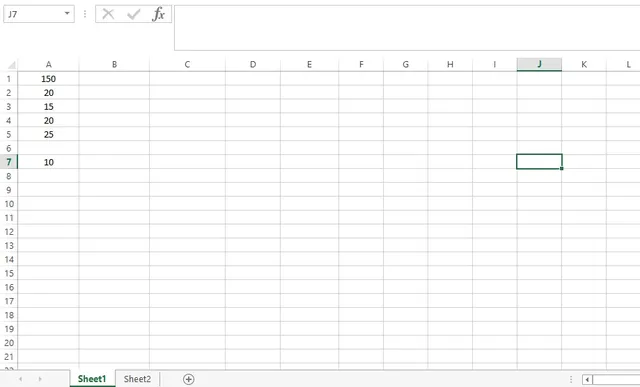
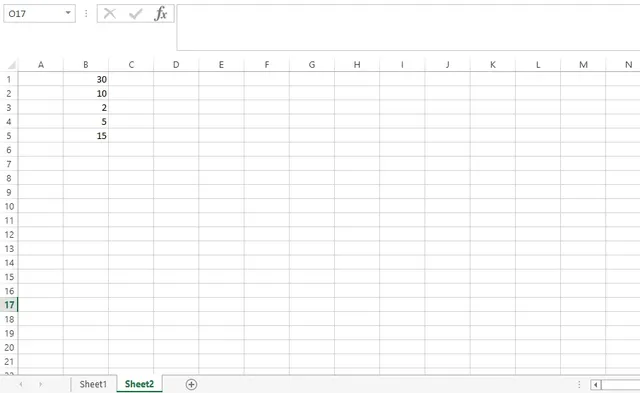
Rumus pengurangan yang digunakan untuk mengurangi dua data tersebut adalah =A1-‘Sheet2’!B1 lalu kamu tekan “Enter” dan drag kolom B2 sampai B5 untuk Autofill.
Dengan begitu kamu akan mendapatkan hasil seperti berikut:
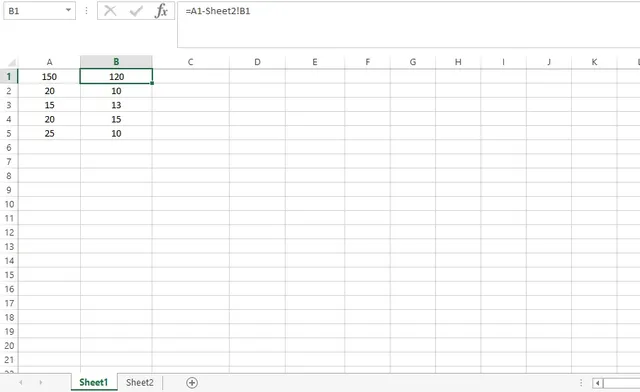
8. Rumus Pengurangan Angka Pada Excel dengan Paste Special
Rumus selanjutnya ini bisa kamu terapkan saat melakukan pengurangan di Excel.
Kamu mempunyai data awal pada range sel B1:B5 dan kamu ingin mengurangi dengan angka pada sel C1 dengan hasil yang diletakkan di range sel B1:B5
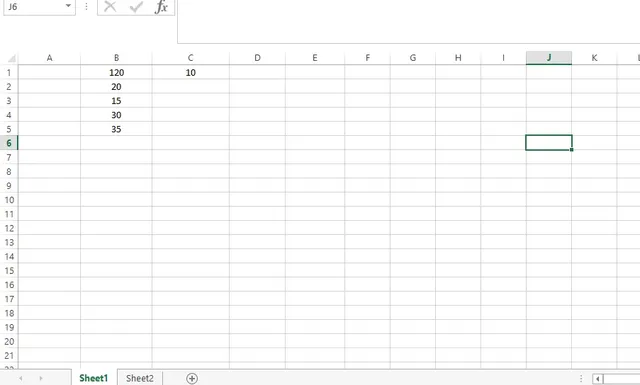
Kamu bisa mengikuti langkah-langkah berikut ini untuk menyelesaikan pengurangan tersebut:
- Klik kanan pada sel C1 lalu pilih “Copy”
- Lalu blok range sel data awal yang kamu punya, yaitu B1:B5 dan klik kanan pada range tersebut lalu pilih opsi “Paste Special”
- Terakhir adalah pada jendela Paste Special, lihat ke bagian “Operation” lalu pilih “Subtract” dan klik tombol “OK”
Dengan mengikuti langkah ini, maka kamu akan mendapatkan hasil seperti berikut:
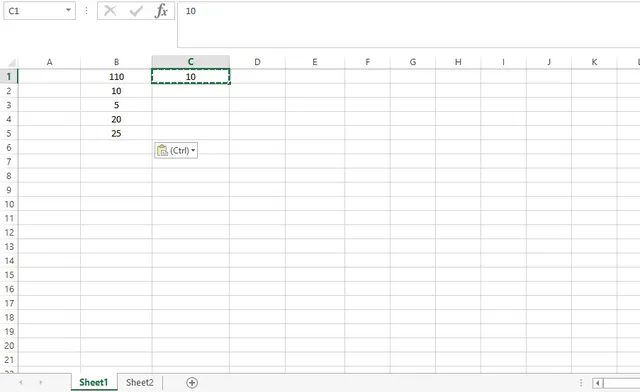
Setelah menekan “OK” maka secara otomatis Excel akan mengurangi data yang terdapat di sel B1:B5 dengan angka pada sel C2 lalu hasilnya menggantikan data awal pada range B1:B5.
Baca Juga: Rumus Penjumlahan Excel yang Mudah Dilakukan Simak di Sini!
9. Rumus Pengurangan Persen dalam Excel
Kamu bisa melakukan pengurangan persen dengan bantuan Excel, misalnya kamu ingin mengetahui diskon harga barang tertentu atau menghitung rumus persentase dari angka.
Sebagai ilustrasi, kamu ingin membeli laptop baru yang kisaran harganya mulai dari Rp 10.000.000 hingga 10.500.000 di tempat tersebut sedang memberikan promo sebesar 20%.
Untuk mengetahui harga yang harus kamu bayar saat membeli laptop tersebut menggunakan rumus:
=harga asli*diskon
Kemudian mengurangi harga jual dengan total diskon yang didapat. Agar lebih jelas lagi, kamu bisa melihat gambar di bawah ini:
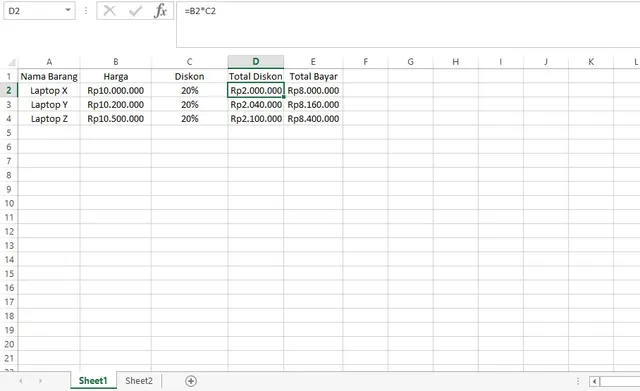
Harga asli laptop X adalah 10.000.000 dan kamu akan mendapatkan diskon sebesar 15%, maka total diskon tersebut adalah Rp 10.000.000 x 20% = Rp 2.000.000.
Total harga yang harus kamu bayarkan untuk membeli laptop X adalah Rp 10.000.000 –Rp 2.000.000 = Rp 8.000.000.
10. Rumus dan Cara Menghitung Pengurangan Tanggal di Excel
Kamu juga dapat menghitung selisih hari dengan Excel si software serba bisa yang satu ini. Rumus ini bisa kamu gunakan untuk menghitung jumlah sewa suatu barang.
Sebagai contoh, kamu menyewakan motor kepada orang lain mulai tanggal 10 April 2023 hingga 15 April 2023.
Untuk mengetahui selisih hari kamu hanya perlu mengurangi tanggal pengembalian dengan tanggal pinjam seperti yang tertera pada gambar berikut ini:
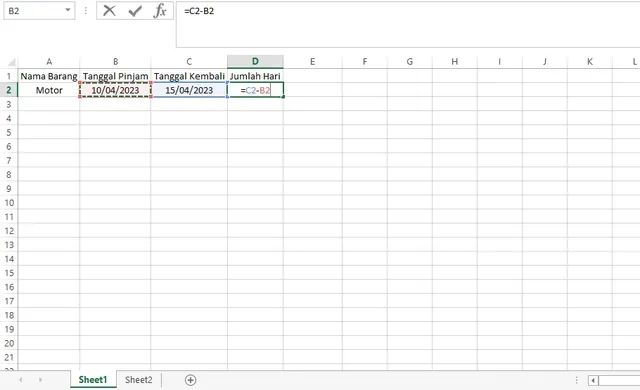
Kamu juga bisa menghitung selisih tanggal, bulan, tahun dengan menggunakan fungsi DATEDIF. Akan tetapi, fungsi DATEDIF ini tidak otomatis, sehingga kamu harus melakukannya secara manual.
- D: menghitung selisih hari antara 2 tanggal
- M: menghitung selisih bulan antara 2 tanggal
- Y: menghitung selisih tahun antara 2 tanggal
- MD: menghitung selisih hari antara 2 tanggal sekaligus mengabaikan selisih bulan dengan tahun
- YM: menghitung selisih bulan antara 2 tanggal sekaligus mengabaikan selisih hari dengan tahun
- YD: menghitung selisih hari antara 2 tanggal sekaligus mengabaikan selisih tanggal dengan tahun
Kamu bisa melihat gambar dari contoh fungsi DATEDIF di bawah ini:

Baca Juga: Cara Menggunakan Rumus VLOOKUP Excel untuk Banyak Keperluan
11. Rumus Pengurangan Dua atau Lebih Nilai Rentang Sel Total
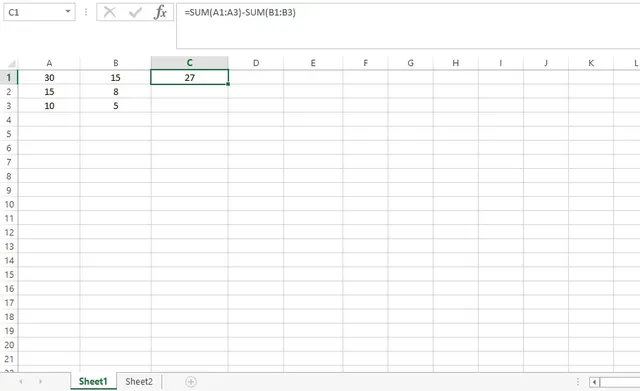
Kamu juga bisa mengurangi total rentang tanpa harus melakukan fungsi SUM di Excel, namun kamu harus menambahkan referensi rentang sel tersebut ke dalam rumus lalu menguranginya.
Kamu mempunyai 30 data pada sel A1, 15 pada sel A2, dan 10 pada sel A3. Kemudian kamu juga memiliki data 15 pada sel B1, 8 pada sel B2, dan 5 pada sel B3.
Kamu bisa mengurangi total rental sel A1:A3 dengan rentang B1:B3 menggunakan rumus:
=SUM(A1:A3)-SUM(B1:B3)
Setelah itu kamu dapat menekan “Enter” dan muncul total rentang A1 sampai A3 yang dikurangi dengan total rentang B1 sampai B3 sebesar 27.
12. Rumus Pengurangan Excel Sum
Kamu juga bisa melakukan pengurangan total rentang sel dari data tunggal pada excel. Cara yang paling mudah adalah dengan menggunakan fungsi SUM ke dalam rumusnya.
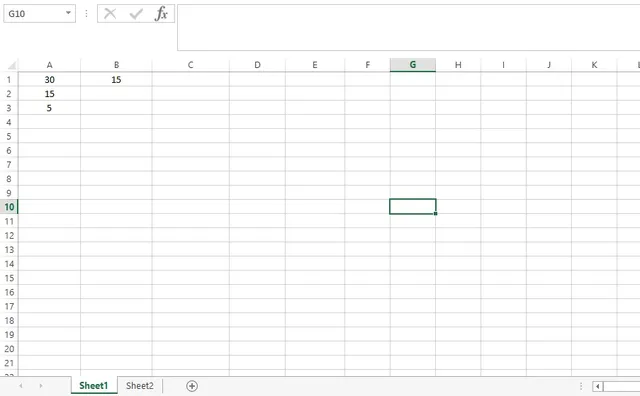
Misalnya kamu memiliki nilai 30,15, dan 5 pada sel range A1:A3 dan nilai 15 pada sel B1. Jika kamu ingin mengurangi total range A1:A3 dengan 15, maka gunakan rumus:
=B1-SUM(A1:A3)
Dengan rumus tersebut kamu akan mendapatkan hasil -35 seperti pada gambar di bawah ini:

Angka tersebut didapat dari pengurangan 15 dikurangi total range A1:A3.
Demikianlah 12 rumus pengurangan excel yang bisa membantu kamu dalam pekerjaan maupun kegiatan lainnya dalam menggunakan Excel.
Pastikan kamu juga harus mempraktekan rumus ini dalam kehidupan sehari-hari kamu, ya!
Jangan lupa share artikel ini di media sosialmu secara gratis dan nantikan artikel bermanfaat lainnya hanya di Everpro, ya!
Sekarang, kamu tidak akan mengalami kesulitan lagi untuk menganalisis bisnis dan manajemen keuangan pada bisnis karena Everpro punya layanan yang bisa jadi solusimu yaitu Everpro Marketplace Enabler.
Layanan resmi dan terpercaya ini dapat mempermudah kamu dalam mengelola bisnis serta memberikan keuntungan untuk bisnis online kamu.
Dipercayai oleh 150+ brand untuk optimasi toko online, sehingga kamu tidak perlu ragu lagi untuk menggunakannya dan berikut adalah keuntungan yang akan kamu dapatkan.
Benefit Everpro Marketplace Enabler
- Optimasi Toko
- Jasa CS yang Gercep & Tuntas
- Pembeli Dapat Menemukan Toko dengan Mudah
- Performa Iklan Terbaik
- Maksimalin Penjualan dengan Campaign Terbaru
- Bantu Kamu Pilih Langkah Bisnis yang Tepat
Yuk, daftar sekarang juga ke layanan Marketplace Enabler, nikmati keuntungannya dan siap-siap omzet jualan kamu meningkat!
[maxbutton id=”1″ url=”https://evermos.typeform.com/to/GyDcC4m1?typeform-source=everpro.id” ]