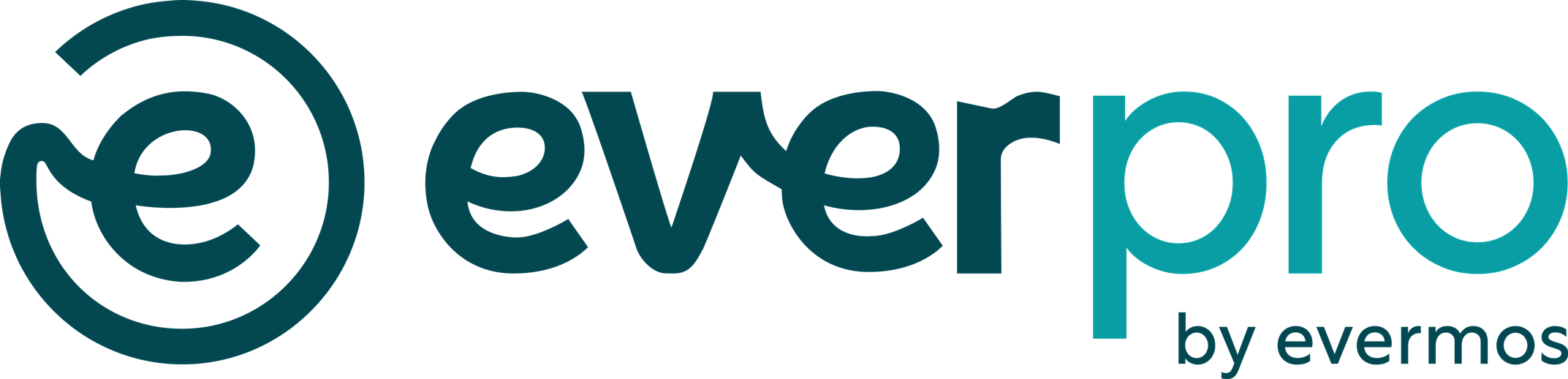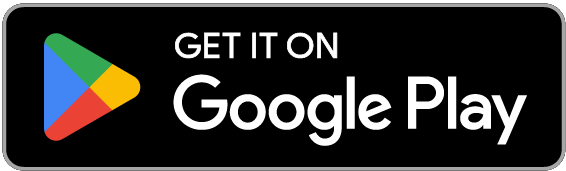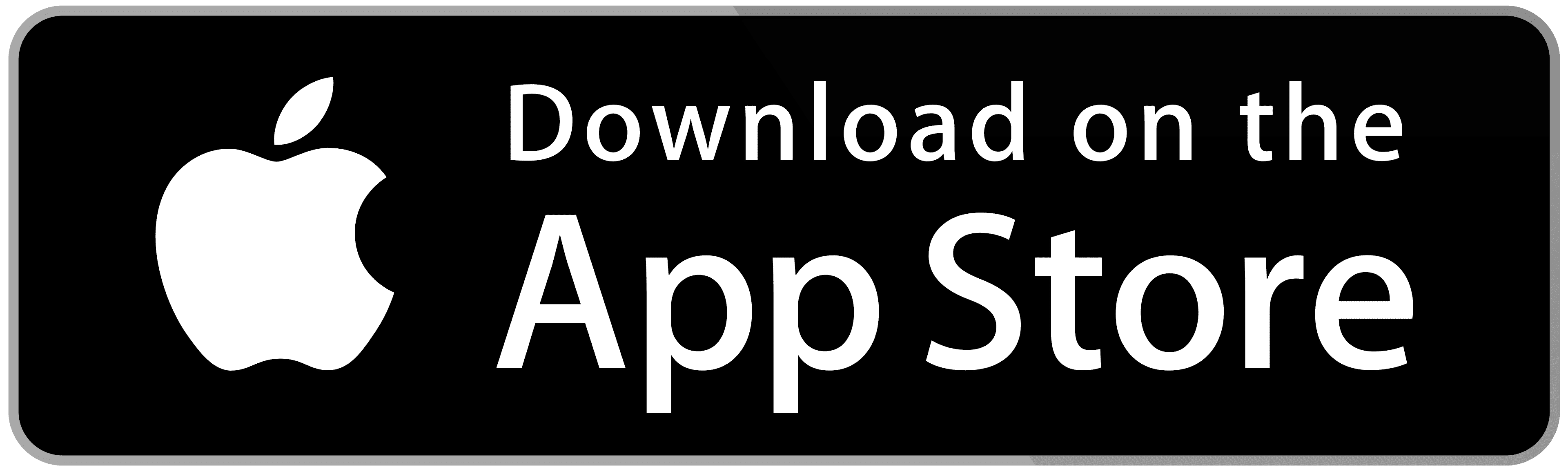Rumus rata rata Excel – Dalam melakukan perhitungan, banyak orang yang sudah menggunakan Microsoft Excel untuk memudahkannya.
Salah satu nilai yang banyak dicari adalah nilai rata-rata atau mean aritmatika.
Namun tentu saja masih banyak orang yang tidak mengetahui bagaimana cara mencari rata-rata atau rumus rata rata Excel.
Namun tak usah khawatir artikel ini akan membahas tentang 3 rumus rata rata Excel untuk mencari nilai mean aritmatika.
Simak artikelnya sampai selesai, ya.
Rumus Rata Rata Excel, Begini Cara Menghitung dan Menemukan Mean Aritmatika
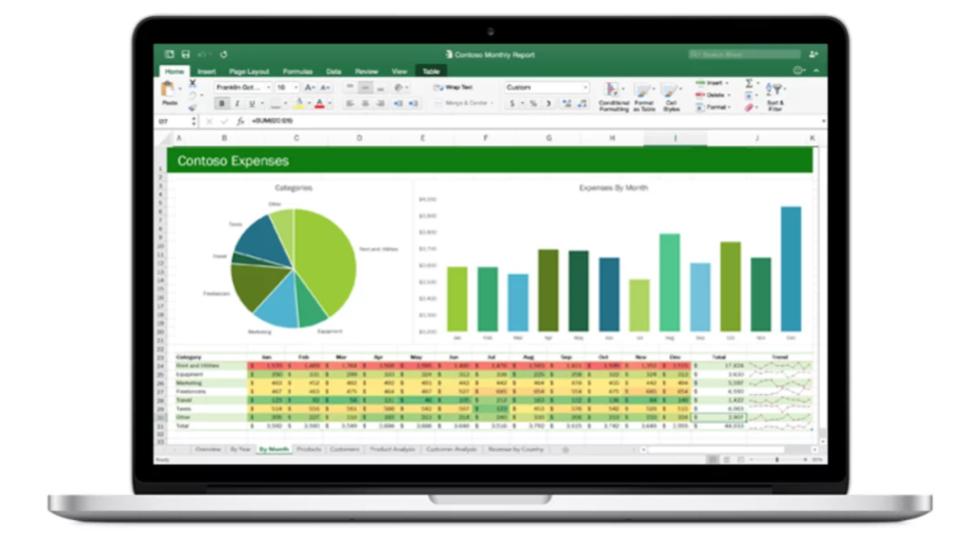
Berbicara dalam konteks matematika, “rata-rata” digunakan oleh kebanyakan orang untuk “tendensi sentral”, yang berarti angka paling tengah dari sejumlah angka.
Ada tiga macam pengukur tendensi sentral, yaitu: mean (aritmetika), median, dan modus. Microsoft Excel memiliki fungsi untuk tiga macam pengukur tendensi sentral tersebut.
Termasuk dengan kemampuan untuk menentukan rata-rata terbobot (weighted average), yang berguna dalam menemukan harga rata-rata ketika menangani kasus dengan jumlah benda yang berbeda-beda dengan harga yang berbeda-beda juga.
Namun pada artikel ini kita akan membahas tentang cara mencari nilai rata-rata dengan menggunakan rumus rata rata Excel.
1. Mencari Mean dengan Angka yang DImasukkan
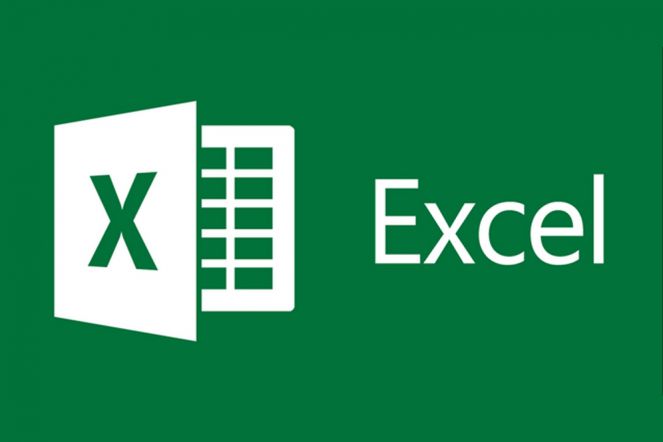
Untuk mengilustrasikan cara setiap fungsi tendensi sentral bekerja, kita akan menggunakan satu seri yang terdiri dari sepuluh angka kecil.
- Pada umumnya, angka-angka dimasukkan ke dalam kolom, sehingga untuk contoh-contoh berikut isilah angka ke dalam sel A1 hingga A10 pada lembar kerja.
- Angka yang dimasukkan adalah 2, 3, 5, 5, 7, 7, 7, 9, 16, dan 19.
- Meskipun tidak diperlukan, Anda dapat menghitung jumlah angka dengan memasukkan rumus “=SUM(A1:A10)” ke dalam sel A11. (Jangan memasukkan tanda kutip; tanda kutip digunakan untuk memuat rumus di dalam satu artikel ini).
Itulah rumus rata rata Excel yang pertama.
2. Mencari Rata-rata dengan Angka yang sudah Dimasukkan

Anda dapat melakukannya menggunakan fungsi AVERAGE. Anda dapat menggunakan fungsi dengan salah satu dari tiga cara berikut:
- Kliklah sel kosong, misalnya A12, lalu ketikkan “=AVERAGE(A1:10)” (dan lagi, tanpa tanda kutip) langsung ke dalam sel.
- Kemudian klik sel kosong, lalu klik pada simbol “fx” pada batang fungsi yang terletak di atas lembar kerjas. Pilih “AVERAGE” dari daftar “Select a function:” di dalam dialog Insert Function, lalu klik OK. Masukkan barisan data “A1:A10” pada kotak Number 1 di dalam kotak dialog Function Arguments, lalu klik OK.
- Selanjutnya masukkan tanda sama dengan (=) ke dalam batang fungsi yang terdapat di sebelah kanan simbol fungsi. Pilihlah fungsi AVERAGE dari kotak daftar turunan yang berisi nama fungsi di sebelah simbol fungsi. Masukkan barisan data “A1:A10” pada kotak Number 1 di dalam kotak dialog Function Arguments, lalu klik OK.
Rumus rata rata Excel di atas bisa Anda gunakan dengan mudah.
3. Mengamati Hasil
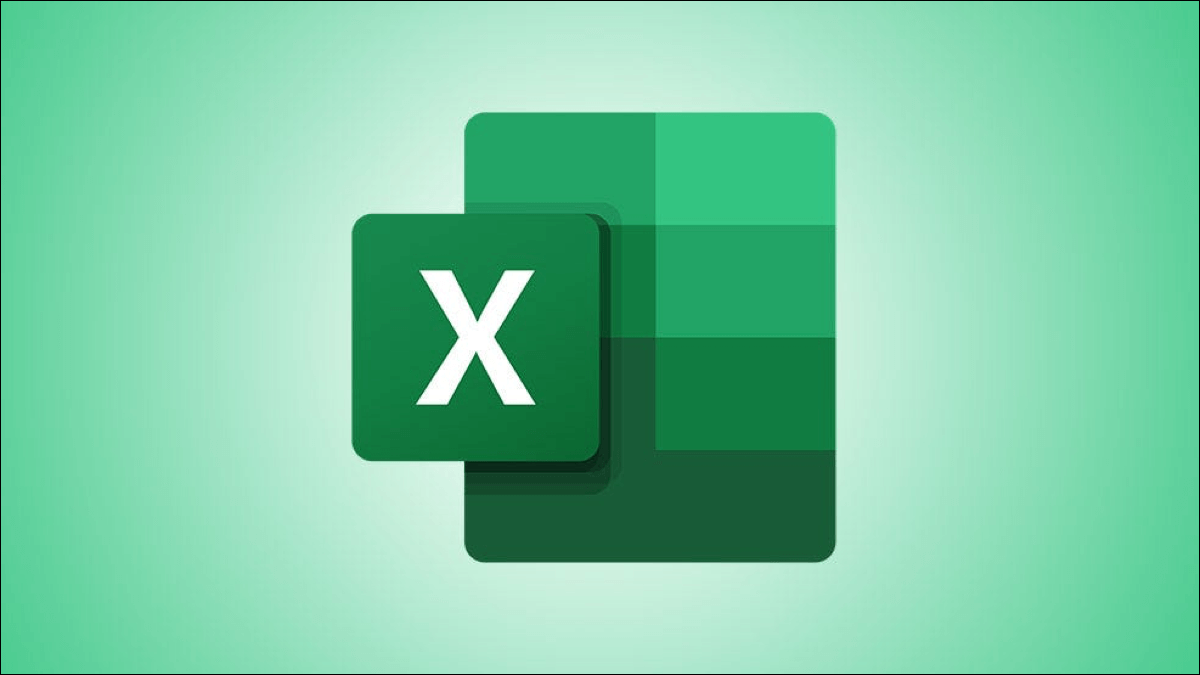
Kemudian rata-rata, atau mean aritmetika ditentukan dengan menghitung jumlah angka pada barisan sel (80), lalu membaginya dengan jumlah data di dalam barisan (10), atau 80 / 10 = 8.
- Jika Anda menghitung jumlah seperti yang disarankan di atas, Anda dapat melakukan verifikasi dengan memasukkan rumus “=A11/10” di dalam sel kosong mana pun.
- Nilai mean dianggap sebagai indikator yang baik untuk tendensi sentral ketika nilai individu di dalam barisan data dekat dengan satu sama lain. Mean tidak bagus digunakan pada contoh barisan data yang memiliki beberapa nilai yang berbeda sangat jauh daripada nilai lainnya.
Nah, itulah tadi rumus rata rata Excel untuk mencari nilai rata-rata atau mean aritmatika. Semoga bermanfaat!
Nikmati layanan kirim paket serba mudah dengan biaya murah!
- Tersedia 15+ pilihan ekspedisi yang siap jemput paket anda kapan saja
- Bonus Cashback 30%
- Pencairan Dana COD Cepat
- Akses laporan aktivitas penjualan
- Sekali transaksi bisa kirim ke banyak lokasi
Daftarkan bisnis Anda bersama Everpro sekarang juga! Klik tombol di bawah ini ya!
[maxbutton id=”1″ ]