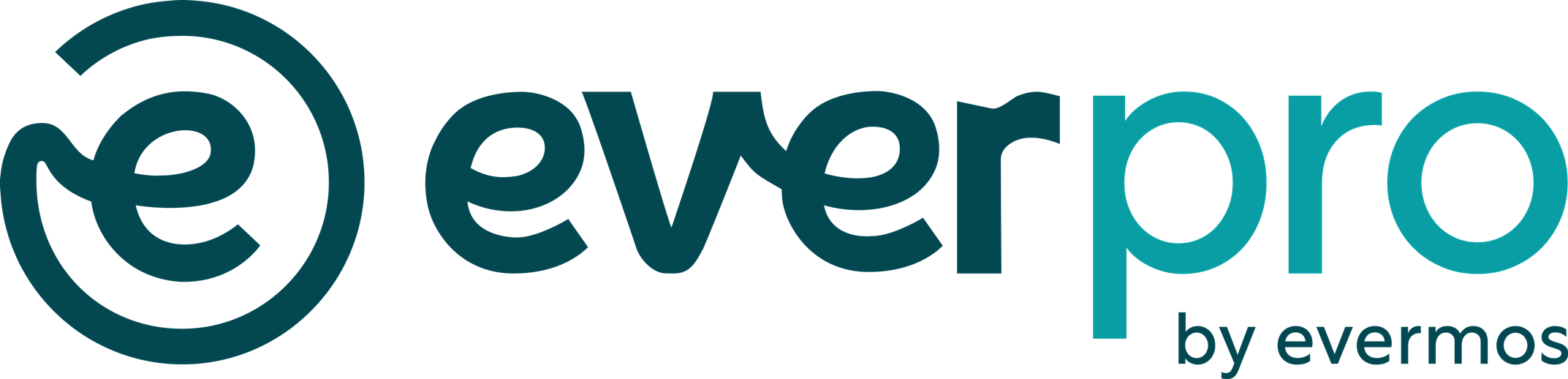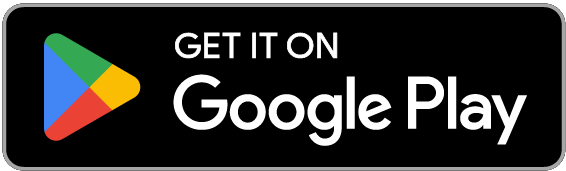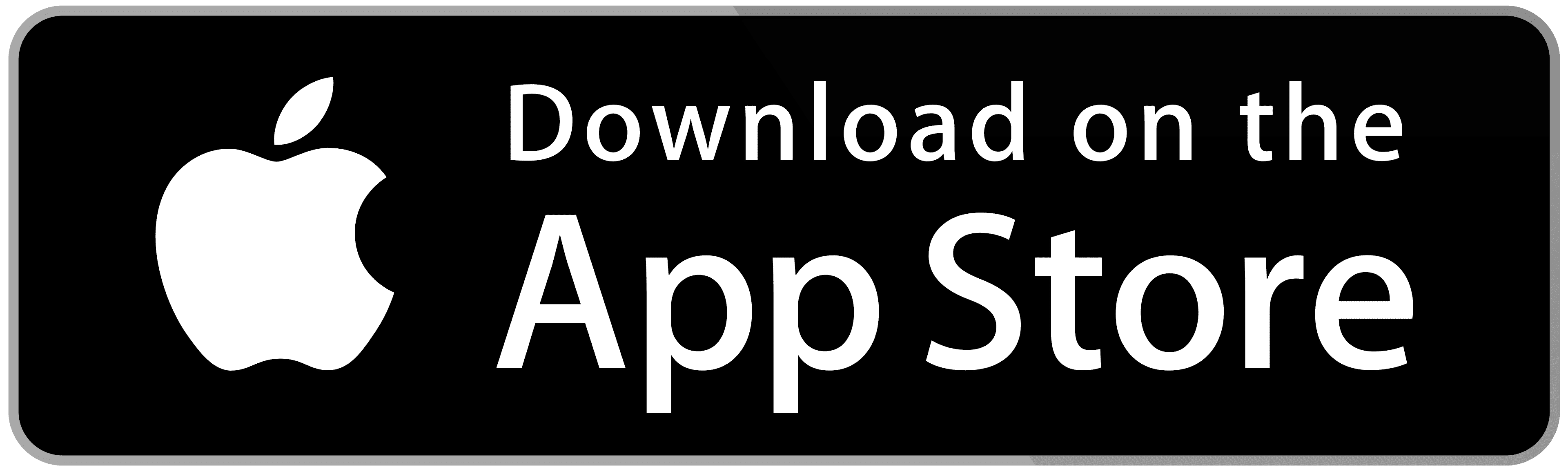Kamu sedang mengolah data dengan Excel dan kesulitan mengunci rumusnya? Ada banyak cara mengunci rumus di Excel yang bisa kamu lakukan.
Microsoft Excel adalah salah satu program perangkat lunak yang memungkinkan pengguna untuk menghitung dan mengolah data yang bersifat numerik.
Untuk memudahkan pengguna mengolah dan menghitung data, Excel menyediakan berbagai rumus atau formula sesuai dengan olah data yang pengguna butuhkan.
Meskipun praktis, namun ternyata masih banyak yang belum menguasai penggunaan Excel termasuk ketika hendaka mengunci rumus agar tidak bergeser.
Namun jangan khawatir lagi, kamu bisa menemukan jawabannya di artikel ini!
Baca Juga: Cara Menghitung Rumus Persentase Excel, Ternyata Mudah!
Daftar Isi:
ToggleUntuk Apa Mengunci Rumus di Excel?
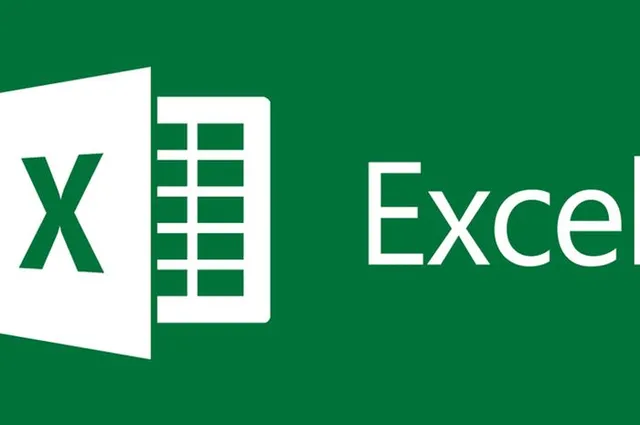
Mengunci rumus di Excel bertujuan agar rumus yang telah dibuat tidak berubah atau bergeser pengguna lain.
Sebab ketika kamu mengolah data dnegan spreadsheet yang berisi banyak data dan rumus, maka sangat rentan terjadi kesalahan dalam pengeditan sel yang menyebabkan ketidak akuratan pada hasilnya.
Apa itu Mengunci Sel di Excel?
Mengunci sel di Excel adalah proses mengunci sel atau rentang sel, sehingga pengguna tidak dapat mengubah nilainya.
Ini berguna ketika kita ingin memastikan bahwa data penting tetap tidak berubah, meskipun pengguna lain mencoba untuk memodifikasi sel tersebut.
Apa Perbedaan Antara Mengunci Baris dan Mengunci Kolom?
Perbedaan antara mengunci baris dan mengunci kolom adalah bahwa ketika kita mengunci baris, baris tersebut akan tetap di tempat ketika kita memindahkan kursor ke sel lain.
Sementara ketika kita mengunci kolom, kolom tersebut akan tetap di tempat ketika kita memindahkan kursor ke sel lain.
Dalam kedua kasus, kolom atau baris yang di kunci akan tetap di tempat ketika pengguna menggulir lembar kerja.
Ini sangat berguna ketika kita ingin memastikan bahwa bagian penting dari spreadsheet tetap terlihat ketika kita bekerja dengan data yang lebih besar.
5 Cara Mengunci Rumus Excel Agar Tidak Berubah
Bagaimana cara mengunci sel dalam rumus Excel? Berikut cara mengunci rumus Excel tidak berubah ada beberapa cara, antara lain:
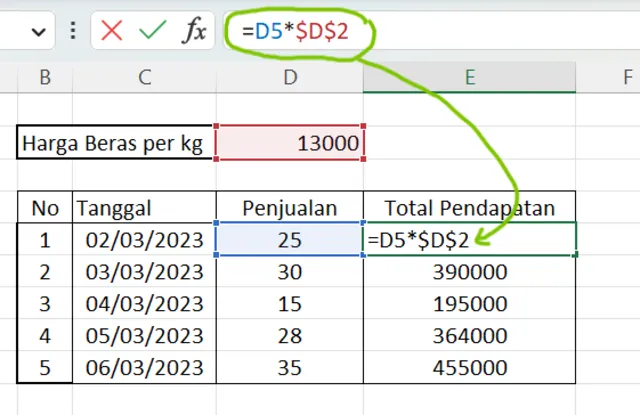
1. Cara Mengunci Rumus Excel dengan F4 di Laptop
Ketika kamu menggunakan laptop untuk mengolah data, kamu bisa melakukan cara mengunci rumus Excel f4 di laptop berikut ini:
- Pilih sel formula yang akan dikunci.
- Klik salah satu referensi sel di Formula Bar.
- Tekan F4 di keyboard untuk mengunci sel yang dipilih secara otomatis.
- Jika sudah, rumus tidak akan hilang ataupun bergeser.
Fungsi menekan dan cara F4 yang perlu kamu ketahui:
– Menekan f4 sekali: mengunci baris serta kolom
– Menekan f4 2 kali: mengunci baris
– Menekan f4 3 kali: mengunci kolom
Jika tidak dapat menekan F4, maka gantilah dengan menekan FN+F4 pada keyboard
2. Cara Mengunci Rumus Excel Tanpa F4
Kalian juga dapat mencoba cara mengunci rumus excel tanpa F4 berikut ini:
- Buka file Excel yang ingin kamu kunci, kemudian tekan CTRL+A. Kemudian klik kanan dan pilih Format Cells
- Setelah itu hilangkan tanda centang dari Locked pada tab Protection dan klik OK
- Pada menu Home, kamu ke menu Find & Select > Go To Special (untuk menu Find & Select akan terletak di ujung kanan yang berlambang seperti teropong)
- Pilih Formulas dan biarkan semua yang ada di bawahnya tetap tercentang. Lalu klik OK dan nanti semua sel yang mengandung rumus akan otomatis terpilih
- Kamu akan diminta untuk melakukan Format Cells kembali dengan meng-klik kanan pada sel yang terpilih. Pilih tab Protection dan centang pada Locked. Perlu diingat untuk centang juga pada Hidden apabila kamu ingin menyembunyikan rumus dan klik OK.
- Klik menu Review lalu pilih Protect Sheet dan masukkan password apabila diinginkan pada field kosong di bawah tulisan Password to Unprotect Sheet (pastikan protect worksheet and contents of lock cells tercentang) dan klik OK
- Masukkan kembali password yang sudah kamu buat kemudian klik OK sekali lagi. Mungkin ini tidak akan muncul kalau kamu tidak membuat password untuk membuka sheet.
Setelah dikunci, kamu tidak akan dapat melihat rumus pada sel tersebut
3. Cara Mengunci Rumus Excel dengan $
Selanjutnya, kamu juga bisa mempraktikkan cara mengunci rumus Excel dengan dollar (“$”) berikut ini:
- Pilih sel yang berisi rumus yang ingin di kunci
- Untuk mengunci kolom, tambahkan tanda dolar ($) di depan kolom, misalnya $A1
- Untuk mengunci baris, tambahkan tanda dolar ($) di depan baris, misalnya A$1
- Jika ingin mengunci baik baris dan kolom, tambahkan tanda dolar ($) di depan kolom dan baris, misalnya $A$1
Mengunci sel atau rentang sel dengan menggunakan “Protect Sheet”:
- Buka worksheet yang ingin di lindungi
- Klik kanan pada nama sheet dan pilih “Protect Sheet”
- Pilih opsi yang ingin di lindungi, seperti mengunci sel, mengunci objek, atau mengunci pengeditan
- Atur password untuk melindungi sheet dan klik OK
4. Cara Mengunci Rumus Excel di Macbook
Berdasarkan website resmi Microsoft menjelaskan cara mengunci rumus excel di Macbook. Untuk kamu pengguna Macbook simak penjelasannya dibawah ini:
- Hal pertama yang dilakukan untuk mengunci rumus di excel yaitu memilih sel yang ingin dikunci. Caranya dengan menekan COMMAND + 1 atau klik sel yang ada pada menu Format
- Klik tab Protect dan pastikan kotak pada centang Lock telah dipilih. Sebagai informasi bahwa semua sel memiliki format Lock terkecuali kamu telah menonaktifkan sebelumnya
- Apabila terdapat sel yang tidak terkunci, pilih sel tersebut lalu tekan COMMAND + 1 kemudian klik untuk mengosongkan kotak centang Lock supaya sel tidak dipilih
- Pada tab Review, klik Lock Sheet atau Lock Workbook, lalu masukkan password untuk lembar atau buku kerja. Ketik ulang password di bawah Verification. Jika tidak ingin menggunakan password, pengguna lain dapat membuka proteksi lembar atau mengubahnya. Jika menggunakan password, pilih yang mudah diingat atau simpan di catatan agar dapat mengakses bagian yang sudah diproteksi pada lembar kerja.
- Kalau kamu tidak ingin orang-orang memilih sel yang dikunci bisa klik untuk mengosongkan kotak centang dan pilih sel terkunci
- Kamu ingin orang-orang bisa memilih dan mengisi sel yang tidak terkunci, maka klik untuk memilih Pilih sel tidak terkunci. Perlu diingat sebelum meng-klik OK mungkin kamu ingin orang-orang melakukan hal lain pada sel yang dikunci (memilih atau format sel), maka dibawah Izinkan pengguna lembar ini untuk pilih elemen yang diinginkan agar dapat dipilih atau diubah oleh orang lain. Lalu klik OK
5. Cara Mengunci Rumus di Excel 2010
Jika kamu masih menggunakan Microsoft Excel versi 2010 kamu juga bisa melakukan penguncian rumus dengan mudah. Berikut adalah cara atau langkahnya:
- Blok semua cell dengan cara menekan tombol ctrl + A atau tekan tombol tanda panah pada bagian pojok kiri
- Buka jendela pengaturan format cell dengan cara klik kanan pada cell dan pilih menu format cell
- Pada tab menu Protection, hilangkan tanda Locked
- Blok atau seleksi pada bagian cell yang akan kamu kunci dan buka jendela format cell
- Pada tab menu protection, centang pada bagian menu locked dan klik tombol OK
- Pilih menu review kemudian klik menu protect sheet
- Masukkan password dan konfirmasi password
- Terakhir klik tomobol OK
Setelah rumus di kunci, pengguna tidak dapat mengubah rumus, nilai, atau format sel tanpa memasukkan password (jika di lindungi dengan password).
Ini sangat berguna ketika bekerja dengan spreadsheet yang di gunakan oleh banyak orang atau ketika ingin memastikan bahwa data penting tetap tidak berubah.
Baca Juga: Efektif! Pelajari Rumus Standar Deviasi Excel Lebih Mudah
2 Cara Mengunci Rumus pada Excel dengan Password
Selain cara-cara mengunci rumus pada Excel yang sudah di sebutkan sebelumnya, kita juga dapat mengunci rumus pada Excel dengan menggunakan password.
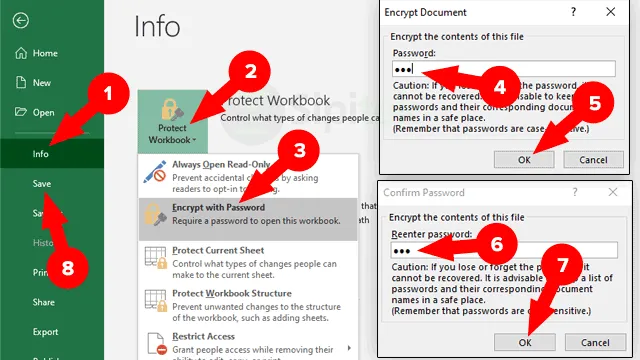
Ada dua cara untuk mengunci rumus pada Excel dengan password, yaitu:
1. Mengunci Sel atau Rentang Sel dengan Password
Perhatikan langkah-langkah berikut ini:
- Pilih sel atau rentang sel yang ingin di kunci
- Klik kanan pada sel atau rentang sel tersebut, lalu pilih “Format Cells”
- Pada tab “Protection”, centang pilihan “Locked” untuk mengunci sel atau rentang sel tersebut
- Klik “OK” untuk menutup jendela “Format Cells”
- Klik “Review” pada menu utama Excel, lalu pilih “Protect Sheet”
- Pilih opsi yang ingin di lindungi, seperti mengunci sel, mengunci objek, atau mengunci pengeditan
- Atur password untuk melindungi sheet dan klik OK
2. Mengunci Worksheet atau Workbook dengan Password
Simak caranya sebagai berikut:
- Klik “File” pada menu utama Excel, lalu pilih “Save As”
- Pilih “Tools” pada jendela “Save As”
- Pilih “General Options”
- Pada opsi “Password to modify”, masukkan password yang ingin di gunakan untuk mengunci worksheet atau workbook
- Klik “OK”
- Masukkan password lagi pada jendela “Confirm Password”
- Klik “OK” untuk menutup jendela “Save As”
Setelah di lakukan salah satu dari dua cara tersebut, pengguna yang ingin mengedit atau mengubah rumus pada sel atau rentang sel yang di kunci harus memasukkan password terlebih dahulu.
Ini sangat berguna untuk melindungi data dan rumus penting dari pengguna yang tidak sah atau tidak berwenang.
Cara Membuka Kunci Pada Sel
Ingin membuka kunci pada rumus Excel cukup melakukan langkah berikut ini:
- Harus menonaktifkan proteksi untuk sementara waktu supaya bisa membuka kunci sel. Caranya adalah dengan klik buka Open Protect Sheet atau Open Protect Workbook pada Review dan masukkan password
- Memilih sel yang ingin dibuka kuncinya adalah dengan tekan PERINTAH + 1 dan klik untuk mengosongkan kotak centang Terkunci agar sel tidak dipilih. Apabila masih terdapat sel lain yang perlu untuk dikunci, pada tab Tinjau klik Proteksi Lembar atau Proteksi Buku Kerja dan klik password untuk lembar lalu verifikasi dengan mengetikkan kembali password kamu
Tips untuk Menggunakan Excel Dengan Efektif
Berikut beberapa tips dalam penggunaan Microsoft Excel, di antaranya:
1. Menggunakan Shortcut Keyboard
- Gunakan shortcut keyboard untuk mempercepat pekerjaan, seperti Ctrl + C untuk menyalin, Ctrl + V untuk menyisipkan, atau F4 untuk mengulang perintah terakhir
- Pelajari shortcut keyboard yang sering di gunakan dalam Excel dan gunakan shortcut tersebut untuk tugas-tugas yang sering di lakukan.
2. Memanfaatkan Fitur Excel yang Sudah Tersedia
- Excel memiliki banyak fitur yang bisa membantu pekerjaan teman-teman menjadi lebih efektif, seperti fungsi matematika, filter, pengurutan, grafik, dan tabel pivot.
- Pelajari dan manfaatkan fitur-fitur Excel yang sesuai dengan kebutuhan pekerjaan.
3. Menjaga Konsistensi Format dan Nama
- Gunakan format yang konsisten untuk sel dan rentang sel dalam worksheet, seperti format angka, tanggal, atau teks.
- Beri nama range sel dengan nama yang jelas dan konsisten, sehingga memudahkan penggunaan rumus atau fungsi yang membutuhkan range sel tersebut.
4. Menggunakan Validasi Data
- Gunakan validasi data untuk memastikan data yang di masukkan ke dalam worksheet sesuai dengan format yang di inginkan.
- Gunakan validasi data untuk membatasi data yang di masukkan ke dalam sel atau rentang sel, sehingga meminimalisir kesalahan input data.
Baca Juga: Cara Menghitung Rumus Ranking Excel agar Tidak Ganda
5. Menggunakan Rumus dan Fungsi
- Pelajari rumus dan fungsi Excel yang sesuai dengan kebutuhan pekerjaan.
- Gunakan rumus dan fungsi Excel untuk menghitung dan menganalisis data dengan lebih cepat dan akurat.
Baca Juga: Cara Menggunakan VLOOKUP Excel untuk Banyak Keperluan
6. Mengatur dan Melindungi Worksheet
- Mengatur tata letak worksheet, seperti menggabungkan sel, memformat teks, atau menambahkan garis bantu.
- Melindungi worksheet dengan password untuk mencegah akses tidak sah atau perubahan tidak disengaja.
Dengan mengikuti tips-tips di atas, penggunaan Excel dapat menjadi lebih efektif dan produktif.
Hal ini akan membantu teman-teman untuk bekerja dengan lebih cepat dan efisien dalam mengolah data menggunakan Excel.
Bagi yang sedang mencari referensi tentang penggunaan Microsoft Excel, semoga artikel ini bisa menginspirasi dan bermanfaat. Nantikan informasi update lainnya di Everpro.id!