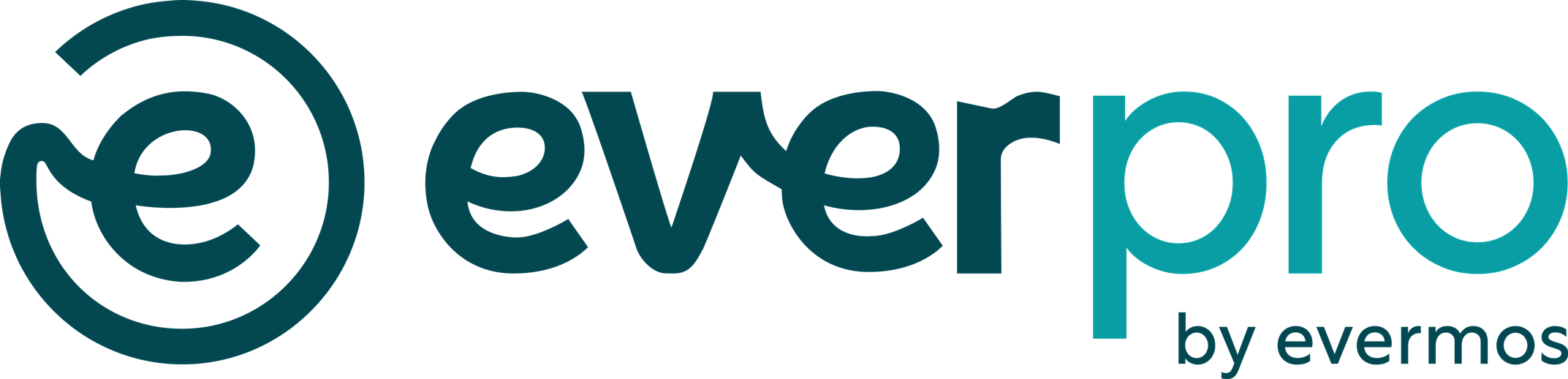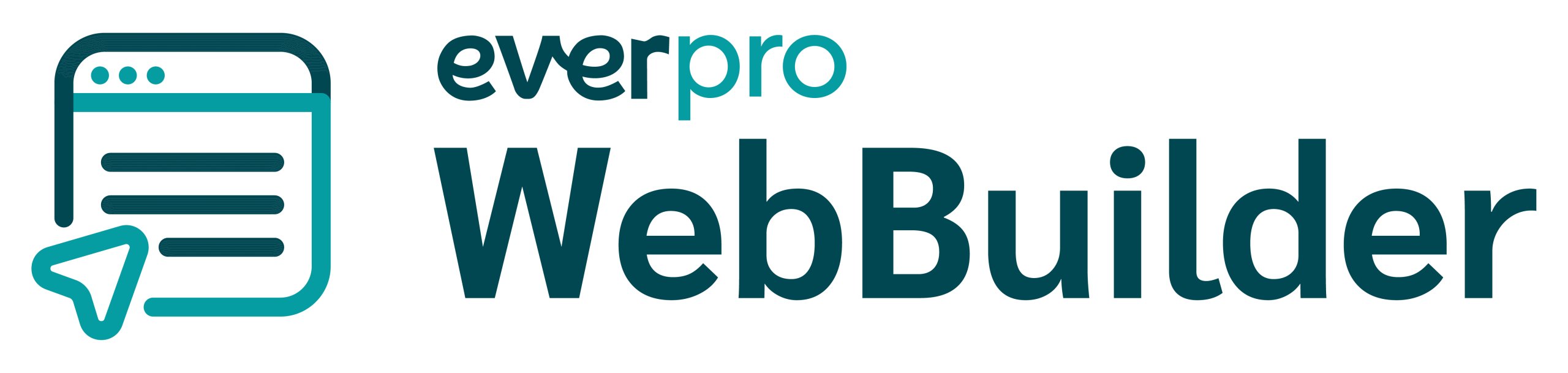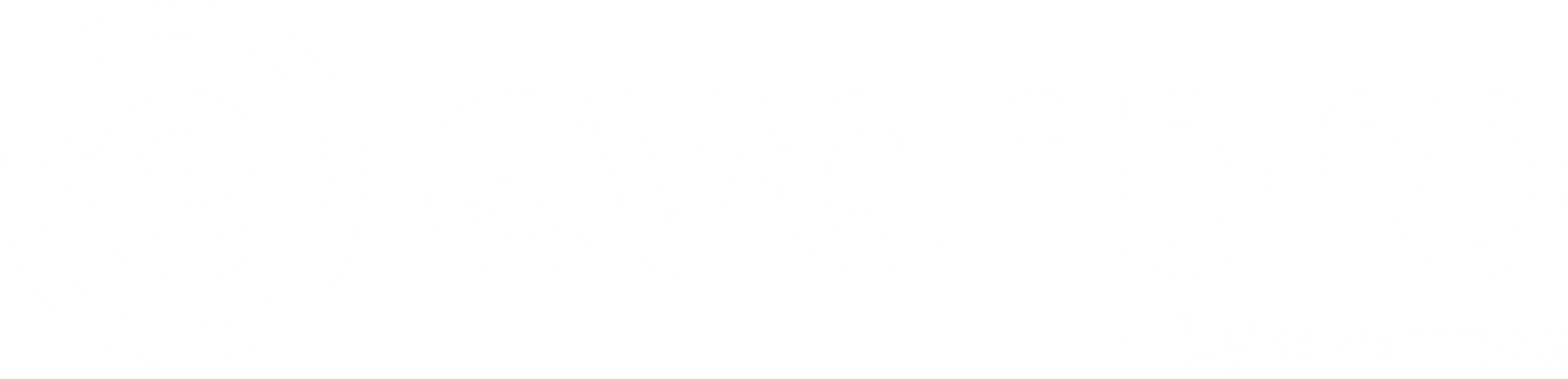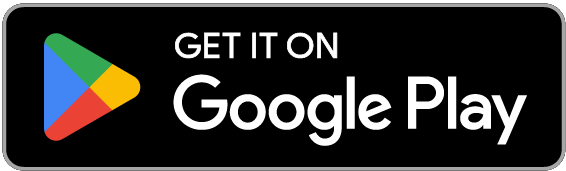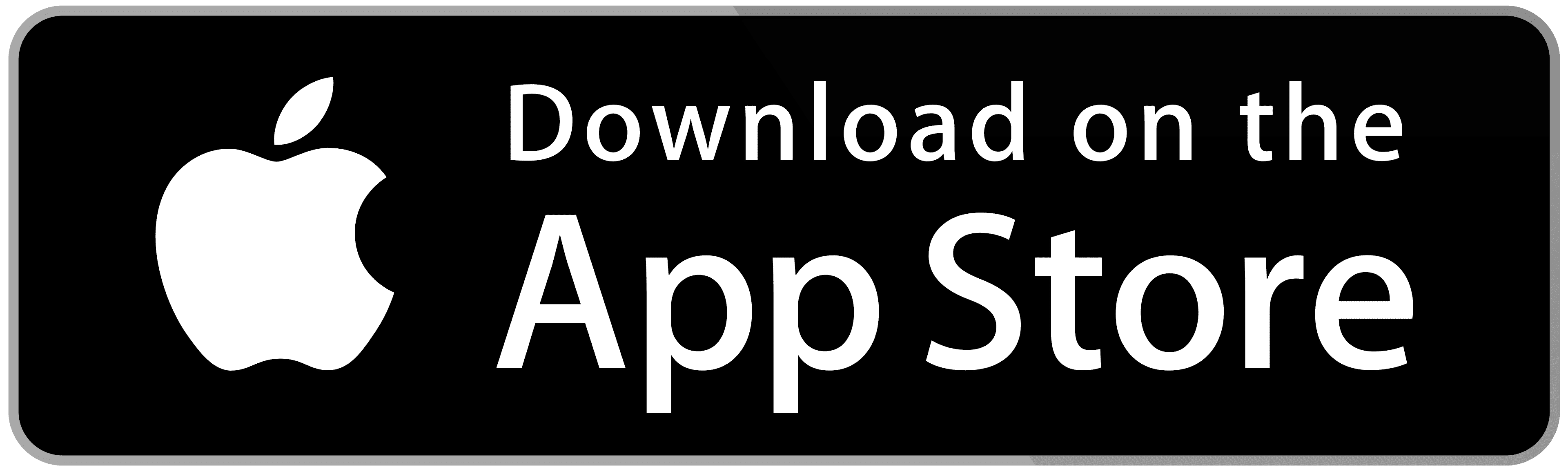Sedang mencari rumus persen di Excel? Simak penjabaran rumus persentase Excel dan rumus menghitung persen di Excel selengkapnya!
Kehadiran Microsoft Excel membantu pekerjaan yang berkaitan dengan mengolah data dan perhitungan. Melalui perangkat lunak ini, proses menghitung dan olah data dapat selesai lebih cepat dan akurat.
Dalam mengolah data menggunakan Microsoft Excel, pengguna perlu memasukkan formula atau rumus tertentu.
Namun, seringkali banyak yang belum mengetahui rumus atau formula apa yang harus digunakan untuk perhitungan tertentu.
Pada kesempatan kali ini, Anda akan mendapat penjelasan tentang rumus persentase Excel dan contoh cara menghitungnya.
Jadi, baca ulasan artikel ini sampai selesai ya!
Tentang Rumus Excel Persen
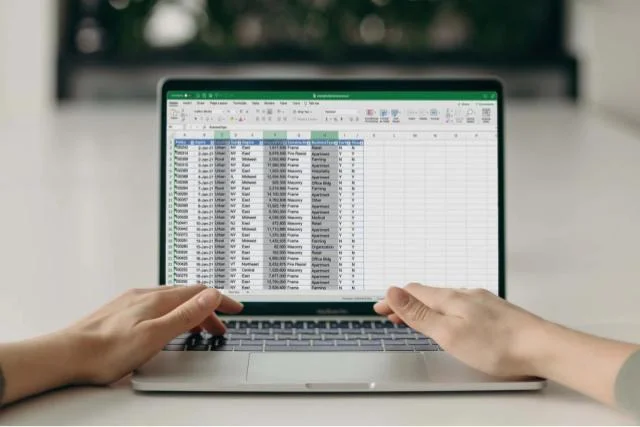
Microsoft Excel adalah suatu program perangkat lunak yang membantu pengguna untuk mengolah serta menghitung data yang sifatnya numerik atau angka.
Ada lebih dari 300 rumus di Excel yang bisa pengguna gunakan untuk mengolah dan menghitung data dengan lebih cepat dan akurat.
Karena banyaknya formula yang terdapat di Excel, menjadi hal yang wajar jika banyak yang lupa atau belum mengetahui formula tersebut.
Salah satu yang sering terdapat dalam perhitungan di Excel adalah persentase. Menurut KBBI, persentase adalah bagian dari keutuhan yang dinyatakan dalam persen.
Satuan persen artinya nilai yang tercantum adalah per seratus, dengan lambang %. Pengguna bisa mendapatkan nilai dari perbandingan dalam bentuk persen menggunakan rumus persentase Excel.
Misalnya, untuk angka 0,5 bagian dari 1 yang dalam persen adalah 50%, dapat pengguna ketahui dengan rumus persen Excel.
Baca juga: 3 Cara Menghitung Rumus Akar di Excel, Mudah!
Cara Menampilkan Rumus Persen di Excel
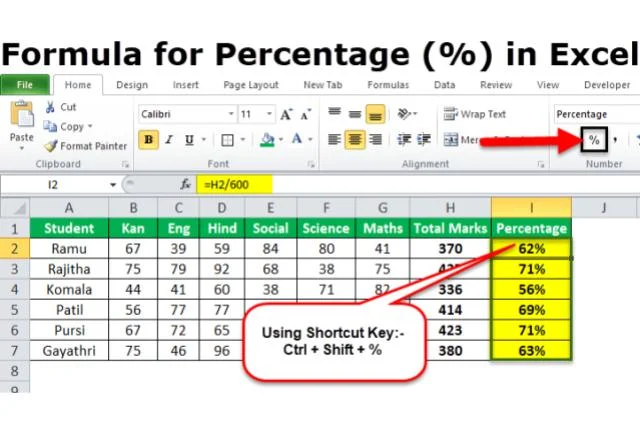
Microsoft Excel telah menyediakan berbagai cara untuk menghitung persentase. Namun, sebelumnya ketahui dahulu bagaimana cara menampilkan format persen pada sel.
Mengutip dari situs Microsoft, berikut adalah cara mudah menampilkan format persen:
- Pilih semua sel yang akan diformat dalam bentuk persen
- Kemudian pada Tab Home, terdapat group Number
- Setelah itu klik lambang %
- Angka dalam sel secara otomatis berubah dalam bentuk persentase
Selain itu, terdapat cara cepat rumus persen Excel, yaitu dengan shortcut CTRL + Shift + %
Lebih lanjut, Microsoft mengatakan bahwa dalam Excel nilai dasar selalu tersimpan dalam bentuk desimal.
Jadi, ketika telah menggunakan format persentase untuk suatu angka (misal: 10%), cukup menulis dalam desimal saja (ketik: 0,1).
5 Hal Yang Perlu Anda Perhatikan Dalam Rumus Persentase Excel
1. Format Nilai yang Ada
Ketika menerapkan format persentase pada sel yang telah terdapat angka, Excel akan mengalikan angka tersebut dengan 100 dan menambahkan lambang %.
Sebagai contoh, dalam sel terdapat angka 10, setelah menerapkan format persentase nilai di sel tersebut menjadi 1000%. Untuk menyiasatinya, hitung angka sebagai persentase terlebih dahulu, atau ketik dalam bentuk desimal.
2. Pembulatan
Terkadang setelah memformat persentase nilai yang tampil bukanlah sebenarnya. Misalnya, yang tampil adalah 10% sedangkan yang sebenarnya adalah 9,75%.
Hal ini karena Excel secara otomatis melakukan pembulatan. Untuk mengetahui nilai persentase sebenarnya manfaatkan pengurangan dan penambahan desimal yang tersedia di Grup Number.
3. Format Sel Kosong
Excel memberikan perlakuan khusus untuk format persentase pada sel yang sebelumnya kosong kemudian masuk angka.
Setiap angka yang lebih atau sama dengan 1 akan langsung masuk dalam bentuk persentase. Sedangkan untuk angka kurang dari 1 Excel akan mengalikan dengan 100 untuk mengkonversinya dalam persentase.
Contoh, Anda mengetikkan 10 pada sel yang telah di format persentase, maka 10% yang tampil pada sel tersebut. Sedangkan, jika Anda mengetik 0,1, yang akan ditampilkan adalah 0% atau 0,10%, tergantung pada pengaturan desimalnya.
Baca Juga: Rumus IF Bertingkat di Excel
4. Format Pengetikkan
Apabila langsung mengetikkan angka dengan lambang persen (misal: 10%) pada sel yang berformat persentase, maka akan tampil apa adanya sesuai bawaan.
5. Persentase Negatif
Pengguna dapat melakukan kustomisasi untuk persentase negatif. Misalnya, menampilkan angka 0% ke bawah dengan warna merah.
9 Rumus Persentase di Excel
Melansir halaman Microsoft, berikut adalah rumus menghitung persen di Excel yang bisa Anda gunakan:
1. Rumus Persen Excel Penjumlahan atau Pengurangan
Untuk menghitung penjumlahan dalam persen di Excel, masukkan rumus:
=Sel angka awal*(1+sel persen) pada sel tertentu.
Sementara itu, gunakan rumus persen Excel berikut untuk pengurangan:
=Sel angka awal*(1-sel persen).
2. Menghitung Rata-rata Persentase di Excel
Selanjutnya, jika ingin menghitung rata-rata persen di sel tertentu, maka bisa memasukkan rumus Excel persen berikut ini:
=Sel angka*Sel angka pembanding.
3. Cara Menghitung Persentase Diskon atau Pajak
Rumus persentase Excel ini dapat Anda gunakan untuk melihat pengurangan harga atau jumlah bunga utang. Caranya adalah dengan memasukkan formula:
=Sel angka awal*Sel persen di sel hasil perhitungan.
Contoh cara menghitung pajak, seperti di bawah ini:
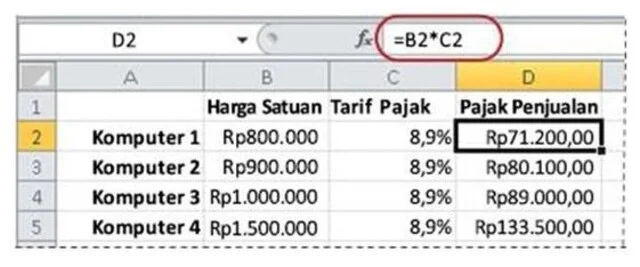
4. Cara Menghitung Persentase Menghitung Harga Asli di Excel
Berikutnya, terdapat cara untuk membandingkan angka dengan persentase. Menggunakan cara ini, dapat melihat harga asli dengan membandingkan harga setelah diskon dan persentase potongan harga. Rumusnya adalah
=Sel angka/Sel persen.
5. Menghitung Persen untuk Perbedaan Dua Angka
Kemudian, apabila hendak melihat perbedaan dari dua angka, maka langsung ketik rumus persen Excel berikut:
=(Sel angka awal-sel angka akhir)/sel angka akhir di sel persentase.
Rumus dasar untuk menghitung persentase di Excel adalah (nilai/total) * 100. Rumus ini membagi nilai dengan total dan kemudian mengalikan hasilnya dengan 100 untuk mengubahnya menjadi persentase.
6. Cara Menghitung Proporsi
Selanjutnya ada rumus menghitung proporsi. Rumus ini menghitung persentase dari sebuah variabel dengan membandingkan variabel tersebut dengan pembandingnya yang mana variabel tersebut merupakan bagian dari variabel pembanding tersebut.
Berikut adalah rumus untuk menghitung persentase perubahan kenaikan:
% Proporsi = (Nilai Proporsi / Pembanding) x 100%
7. Menghitung Persentase Perubahan
Rumus ini menghitung selisih antara nilai lama dan nilai baru, kemudian membaginya dengan nilai lama untuk mendapatkan rasio perubahan, dan mengalikannya dengan 100 untuk mendapatkan persentase perubahan.
Jika hasilnya positif, berarti terjadi peningkatan persentase. Jika hasilnya negatif, berarti terjadi penurunan persentase.
Untuk menghitung persentase perubahan di Excel, Anda bisa menggunakan rumus berikut:
% Perubahan = (Nilai Lama – Nilai Baru) / Nilai Lama x 100%
8. Cara Menghitung Persentase Perubahan Kenaikan
Untuk menghitung persentase perubahan kenaikan di Excel, Anda bisa menggunakan rumus yang sama seperti sebelumnya, tetapi pastikan hasilnya positif. Jika hasilnya negatif, berarti terjadi penurunan, bukan kenaikan.
Berikut adalah rumus untuk menghitung persentase perubahan kenaikan:
% Perubahan = (Nilai Lama – Nilai Baru) / Nilai Lama x 100%
Karena hasilnya negatif, kita harus mengubah tanda minus menjadi plus untuk mendapatkan persentase kenaikan.
9. Cara Menghitung Persentase Perubahan Penurunan
Untuk menghitung persentase perubahan penurunan di Excel, Anda bisa menggunakan rumus yang sama seperti sebelumnya, tetapi pastikan hasilnya negatif. Jika hasilnya positif, berarti terjadi kenaikan, bukan penurunan.
Berikut adalah rumus untuk menghitung persentase perubahan kenaikan:
% Perubahan = (Nilai Lama – Nilai Baru) / Nilai Lama x 100%
Karena hasilnya positif, kita harus mengubah tanda plus menjadi minus untuk mendapatkan persentase penurunan.
Baca Juga: Rumus SUMIF Excel Yang Mudah Digunakan
Contoh Cara Menghitung Rumus Persentase Excel
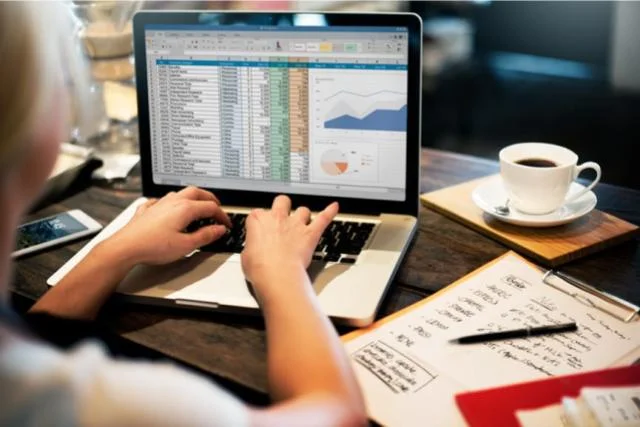
Agar lebih memahami rumus persentase Excel yang sebelumnya dijabarkan. Perhatikan juga contoh cara menghitung rumus persen di Excel:
-
Proporsi
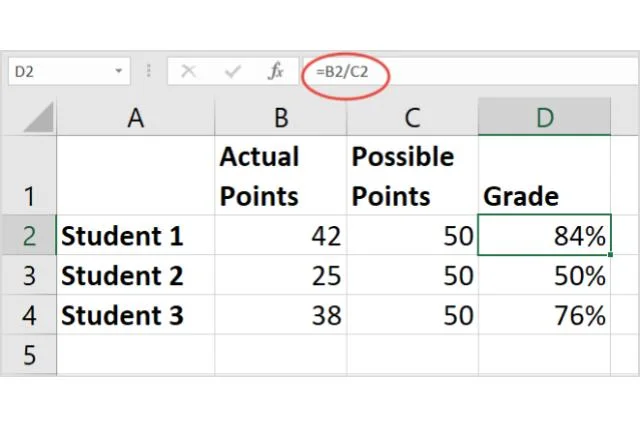
Rumus menghitung persen di Excel yang pertama adalah untuk mengetahui proporsi suatu bagian.
Berdasarkan contoh dari laman Microsoft tersebut, Anda dapat mengetahui persentase (Grade) dengan cara Actual Points/Possible Points, maka akan mendapat hasil persentase pada kolom Grade.
Baca Juga: Rumus Standar Deviasi Excel
-
Perubahan Pengurangan
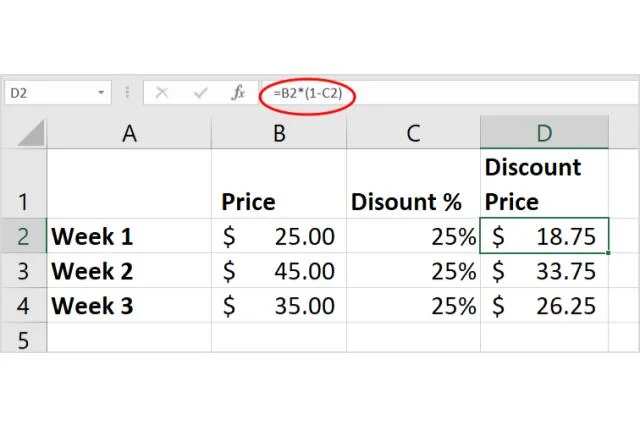
Contoh kedua adalah apabila anda ingin melihat harga setelah diskon, maka dapat menggunakan rumus persen Excel pengurangan yaitu
=Price*1-Discount% pada kolom Discount Price seperti contoh gambar.
-
Persentase Perubahan
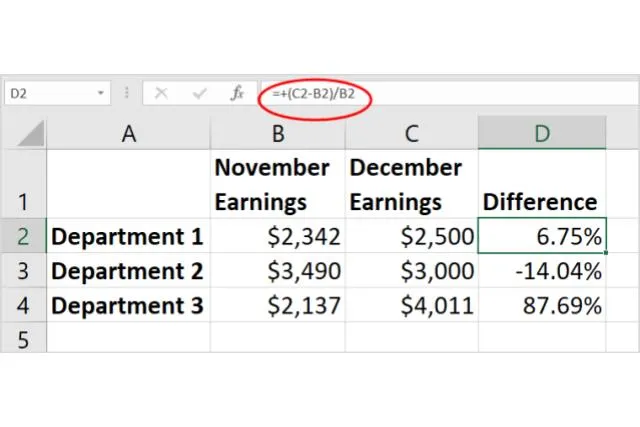
Selanjutnya, jika ingin mengetahui persentase perubahan dari waktu ke waktu seperti pada gambar, gunakan formula “=+(pendapatan bulan setelah-pendapatan bulan sebelum)/pendapatan bulan sebelum” pada kolom persentase perubahan.
-
Cara Menghitung Rata-rata Menggunakan Persentase pada Excel
Dasarnya, Anda bisa memilih untuk menggunakan perbandingan dari dua angka untuk bisa mendapatkan hasil persentase tersebut.
Perbandingan ini dapat kamu lakukan dengan cara melihat persentase angka dari jumlah tertentu untuk dilihat berdasarkan dengan jumlah yang lainnya.
Nah, cara ini bisa Anda gunakan untuk mengetahui bagaimana perbandingan yang terjadi terhadap jumlah dari percobaan dan juga jumlah keberhasilan yang didapatkan.
Berikut adalah rumus untuk menghitung rata-rata dari jumlah persentase yang ada:
Sel Angka Awal/Sel Angka sebagai Pembanding
Baca juga: Rumus Excel Jika Cell Kosong
Demikian penjelasan mengenai rumus persentase Excel beserta contohnya, yang dapat memudahkan Anda mengolah data dalam persen lebih cepat dalam bisnis.
Namun kini tak perlu repot lagi dengan mengolah data dalam menganalisis bisnis, kami menawarkan Everpro Marketplace Enabler dalam mengelola bisnis Anda.
Semoga informasi dari artikel ini bermanfaat untuk anda. Simak juga berbagai artikel menarik dan informatif lainnya hanya di blog Everpro!
Benefit Everpro Marketplace Enabler
- Optimasi Toko
- Jasa CS yang Gercep & Tuntas
- Pembeli Dapat Menemukan Toko dengan Mudah
- Performa Iklan Terbaik
- Maksimalin Penjualan dengan Campaign Terbaru
- Bantu Kamu Pilih Langkah Bisnis yang Tepat
Yuk daftar sekarang juga ke layanan Everpro Marketplace Enabler, nikmati keuntungannya dan siap-siap omzet jualan Anda meningkat!
[maxbutton id=”7″ url=”https://customer.everpro.id/auth/login?redirect_code=ads_service&_gl=1%2ab6g1fr%2a_gcl_au%2aMTYwNDYxMjcxLjE2OTk3NzIzOTM.” text=”Daftar Sekarang” ]