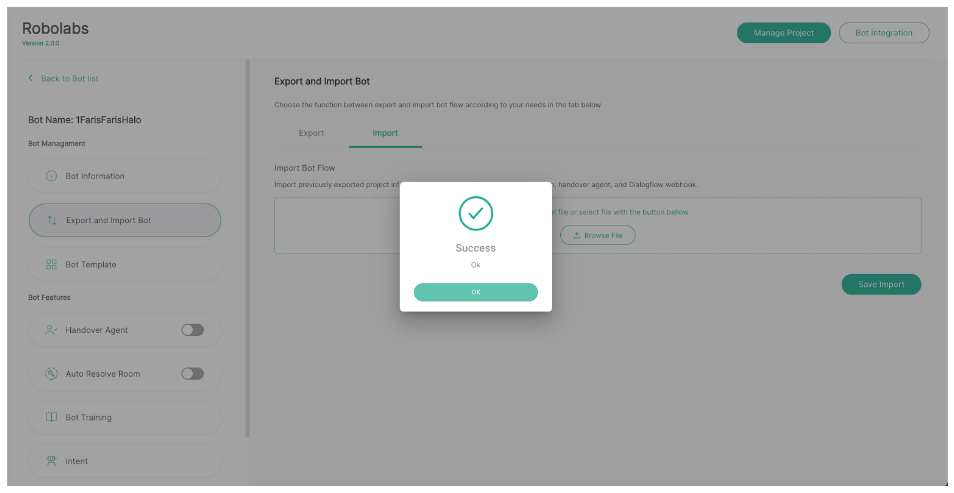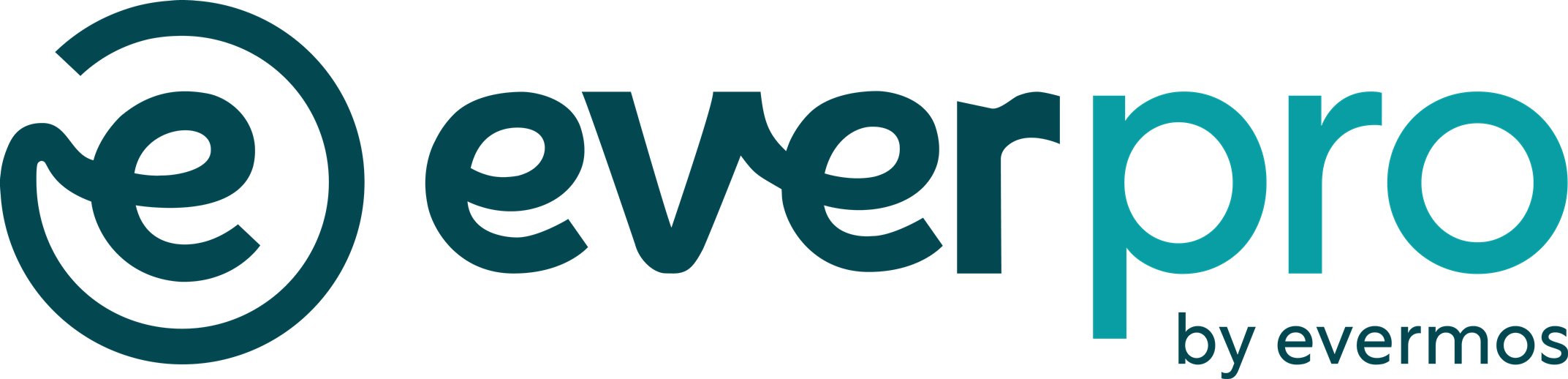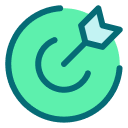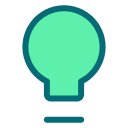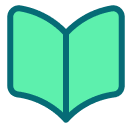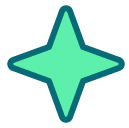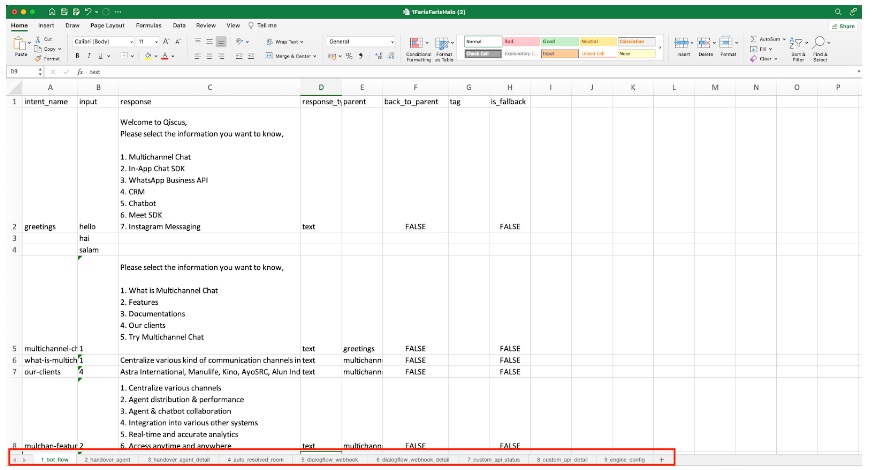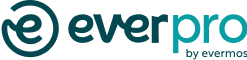Membuat Smart Reply
Di dokumen ini, akan dijelaskan cara menggunakan Smart Reply atau chatbot untuk mengotomasi percakapan dengan pelanggan.
Sign In & Create GCP Project
- Anda bisa menemukan fitur Smart Reply pada halaman website Everpro bagian Everpro Chat.
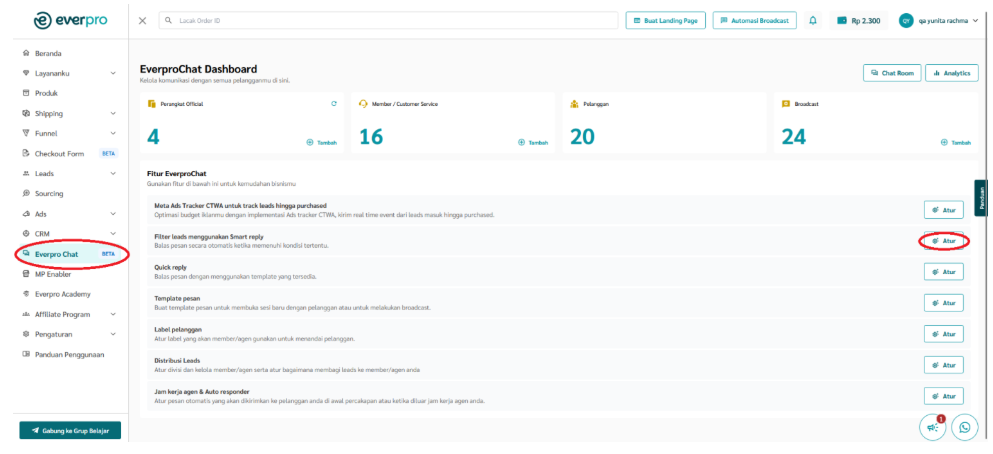
- Di halaman pertama pada fitur Smart Reply, Anda bisa menemukan list nama bot yang telah dibuat. Untuk membuat bot yang baru, klik tombol “Bot Integration” yang terletak pada ujung halaman sebelah kanan atas.
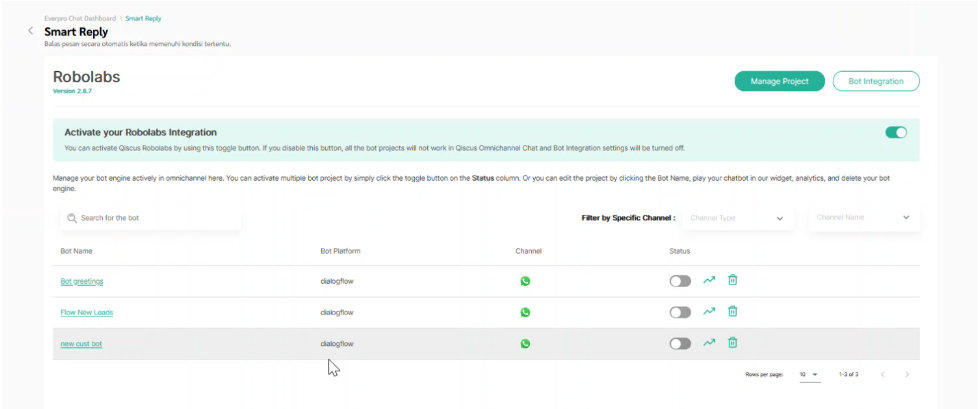
- Klik “Add Project from Dialogflow”
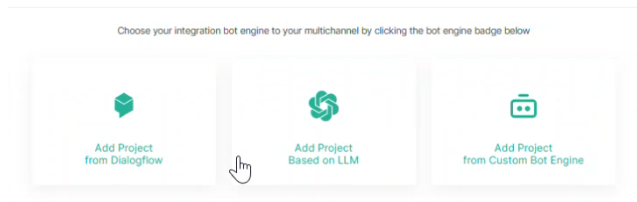
- Klik “Create New GCP Project”
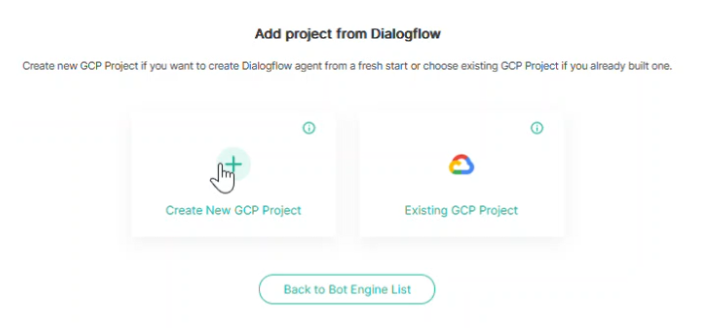
- Sebelum membuat projek, pastikan Anda untuk “Sign In with Google”
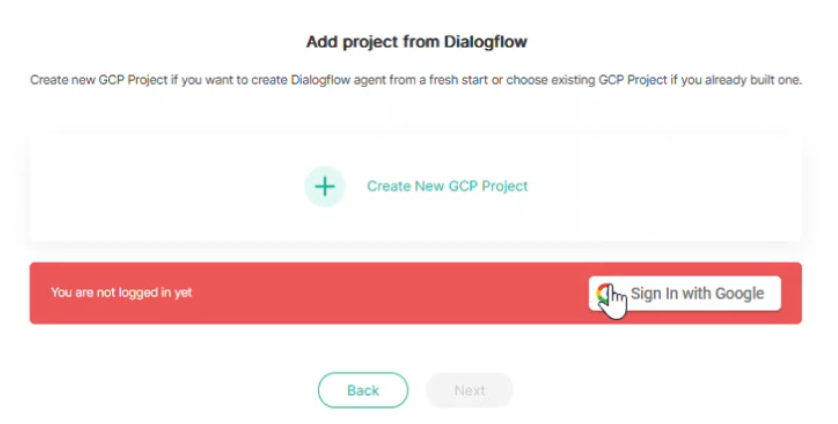
- Setelah berhasil sign in, pastikan Anda sudah mengunjungi website https://console.cloud.google.com untuk melakukan centang pada Terms of Service seperti pada gambar berikut.
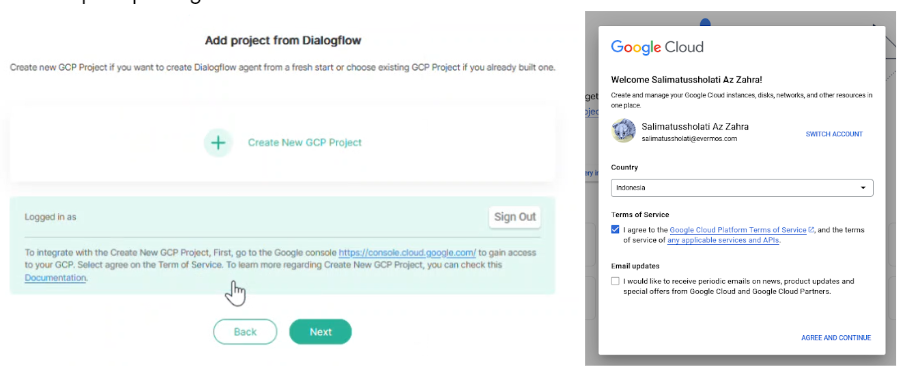
- Klik tombol “Next” untuk lanjut membuat bot
Membuat Bot
- Setelah berhasil melakukan sign in, Anda dapat membuat bot dengan melakukan empat tahapan awal seperti pada gambar di bawah
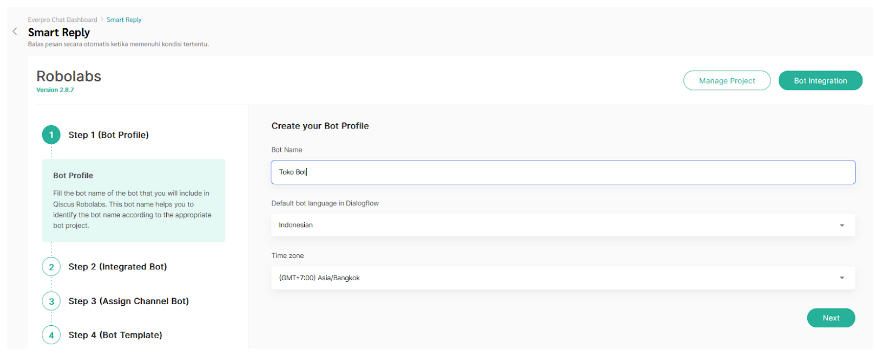
- Pada tahap ketiga, Anda akan diminta untuk mengalokasikan bot ke channel WhatsApp. Pastikan channel yang digunakan masih belum dialokasikan bot sama sekali. Sebagai catatan, satu bot bisa dialokasikan ke beberapa channel, tetapi satu channel hanya bisa memiliki satu bot.
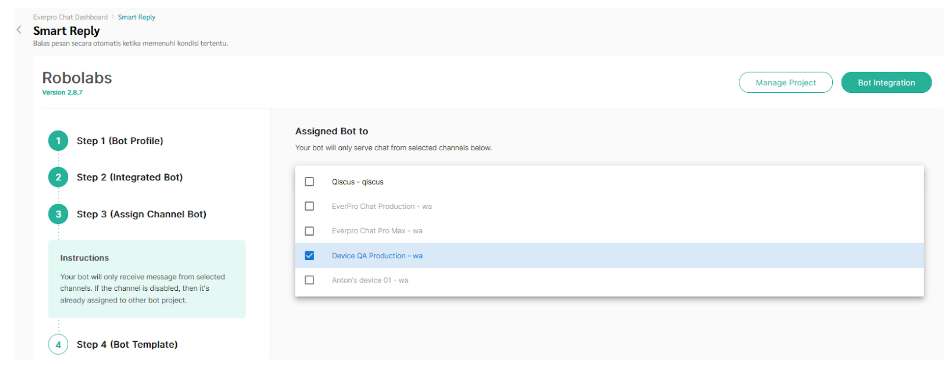
- Pada tahap berikutnya, Anda bisa memilih untuk menggunakan bot template yang tersedia atau membuat template yang lebih personal
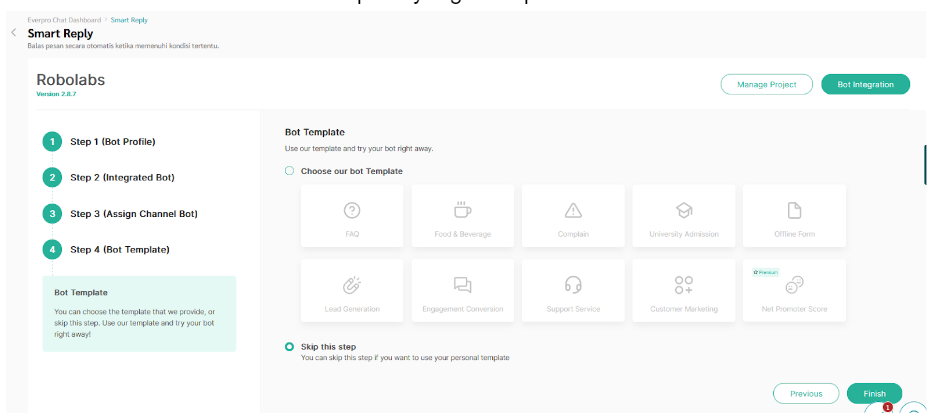
Pengaturan Bot
Setelah berhasil membuat bot baru, Anda dapat melihat nama bot Anda pada halaman Smart Reply. Anda bisa mengklik nama bot untuk melihat dan mengatur detail bot.
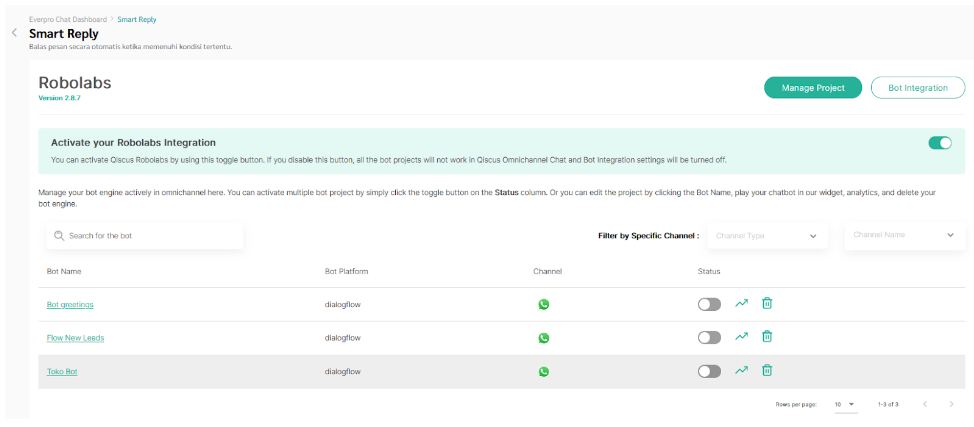
Intent
Intent pada fitur ini merepresentasikan konteks percakapan antara bot dan pelanggan. Ketika pelanggan mengirimkan pesan dengan keyword tertentu, fitur ini akan memberikan respon otomatis berdasarkan keyword tersebut. Contohnya, ketika pelanggan menanyakan terkait katalog produk, bot akan mengeluarkan informasi terkait katalog produk secara otomatis.
- Anda bisa membuat alur percakapan bot dengan pelanggan melalui fitur Intent. Klik “Go to Intent Visual Builder” untuk mengatur alur percakapan menggunakan diagram alur.
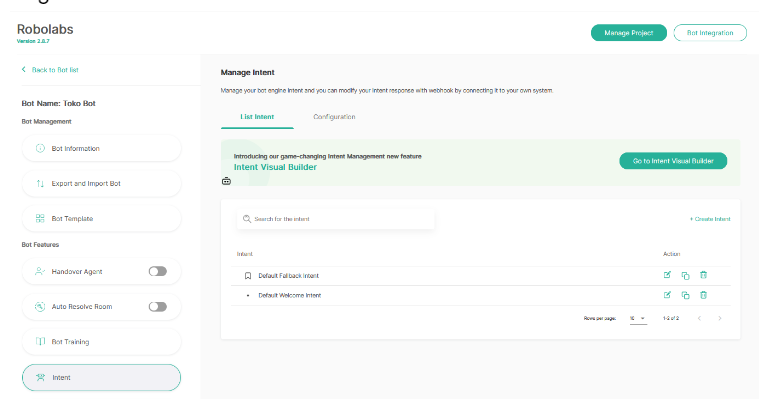
- Di halaman ini, Anda bisa menambah beberapa cabang yang merepresentasikan respon-respon untuk menjawab chat dari pengguna secara otomatis. Diagram pada halaman ini merepresentasi proses percakapan antara bot dan pengguna
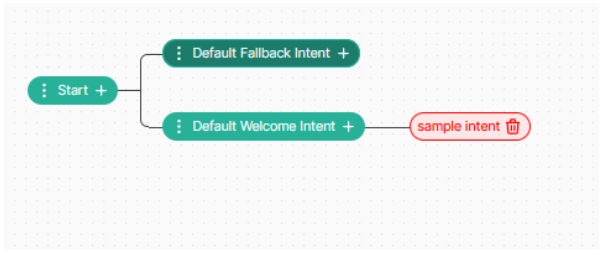
- Anda bisa mengklik icon titik tiga untuk menambahkan detail terkait intent tersebut. Pada detail intent, Anda perlu mengisi Training Phrases dengan keywords atau kata kunci yang menjadi pemantik dimunculkannya responses dari intent tersebut dalam percakapan
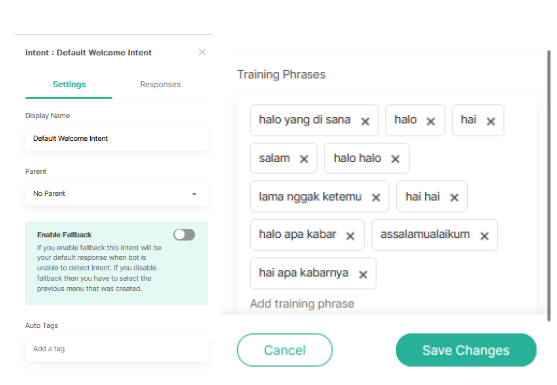
- Tentu saja, Anda juga perlu mengisi responses pada intent sebagai jawaban-jawaban yang akan dikeluarkan secara otomatis ketika pelanggan menyebutkan kata kunci tertentu. Anda juga bisa memilih tipe respon yang Anda butuhkan (menggunakan tombol, gambar, list, dan lain-lain).
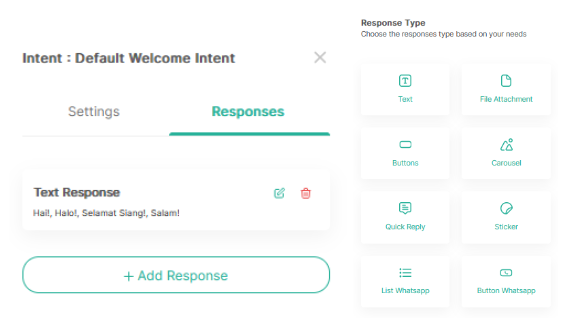
Jenis Response
pjText
Jenis response ini kompatibel pada semua saluran Anda. Anda dapat memberikan berbagai jawaban untuk jenis teks. Namun, Dialogflow hanya akan mengirimkan satu jawaban yang dipilih secara acak .
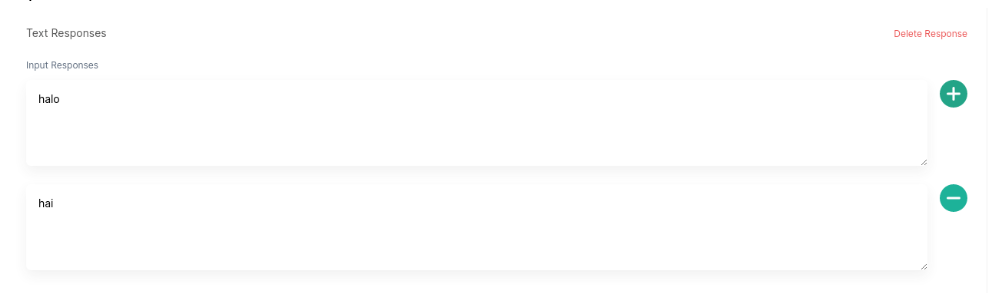
Dapatkan Nama Pelanggan
Anda dapat mengatur respons bot Anda dengan memanggil nama pelanggan dalam teks respons ini, masukkan {$.name}teks respons untuk mendapatkan nama pelanggan. Berikut contohnya:
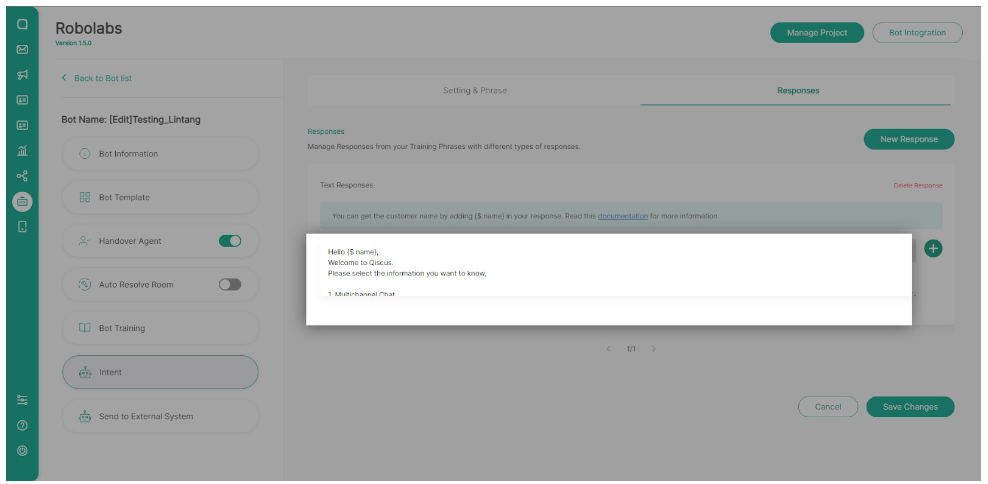
Dan ini adalah tampilan dari sisi pelanggan melalui channel WA:
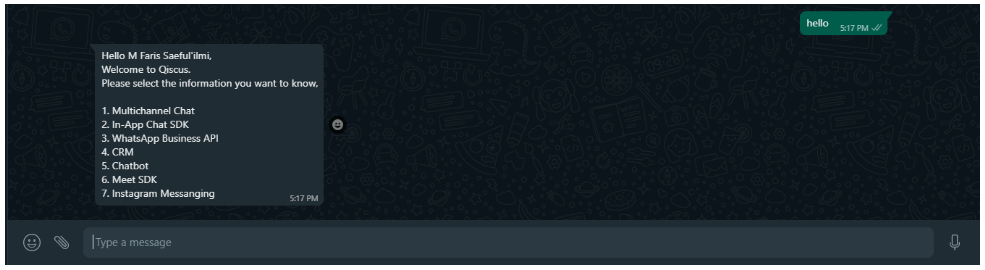
Lampiran File
Kompatibel: Semua saluran Anda
Anda dapat mengirim gambar dan berkas jenis ini. Masukkan URL tempat gambar atau berkas Anda disimpan. Anda juga dapat memberikan keterangan atau deskripsi tentang apa yang Anda kirim.
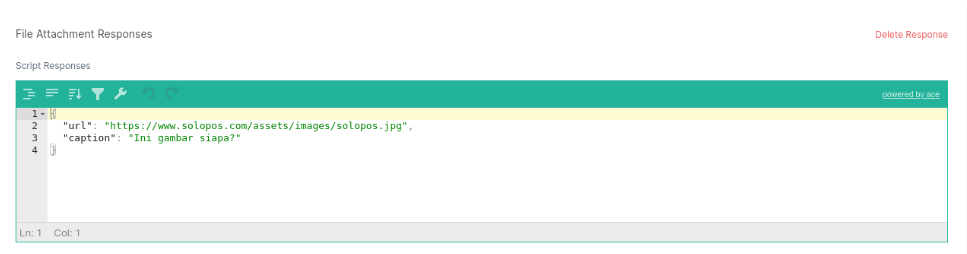
Tombol
Kompatibel: Tidak berfungsi di saluran WhatsApp
Bot akan menampilkan respons berupa tombol yang jika ditekan, bot akan menjalankan perintah sesuai yang ditetapkan pada setiap tombol.
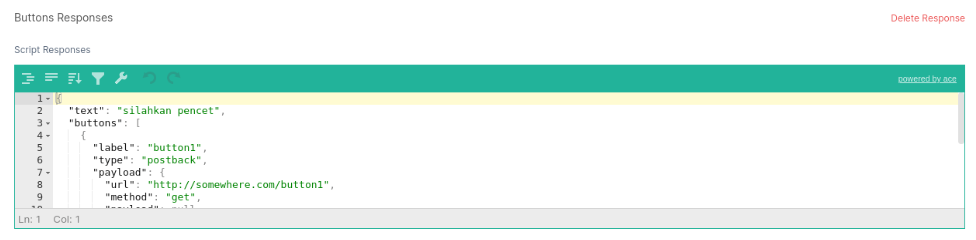
Stiker
Kompatibel: Saluran WhatsApp
Anda juga dapat mengirim gambar dalam bentuk stiker dengan syarat:
- URL Stiker dapat diakses publik
- resolusinya harus 512X512 piksel
- ukuran < 100KB
- Format gambar .webp
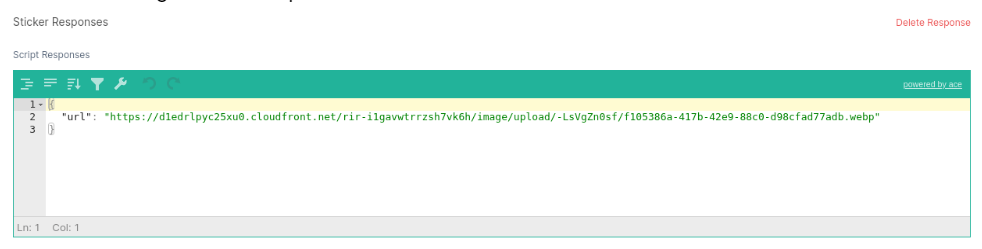
Button WhatsApp
Kompatibel: Saluran WhatsApp
Bot akan menampilkan respons dalam bentuk tombol. Beberapa komponen untuk membuat daftar interaktif adalah:
- Header (diperlukan)
- Teks dengan panjang maksimum 60 karakter.
- Anda dapat menambahkan gambar, video, atau dokumen.
- Tubuh (diperlukan)
- Teks dengan panjang maksimum 1024 karakter.
- Catatan kaki (opsional)
- Teks dengan panjang maksimum 60 karakter.
- Tindakan (diperlukan)
- Anda dapat membuat hingga 3 tombol.
- Judul berupa teks dengan panjang maksimum 20 karakter.
Tombol yang telah dipilih oleh pengguna akhir kemudian akan diterima oleh bot untuk proses deteksi maksud. Berikut tampilan akhir tombol interaktif:
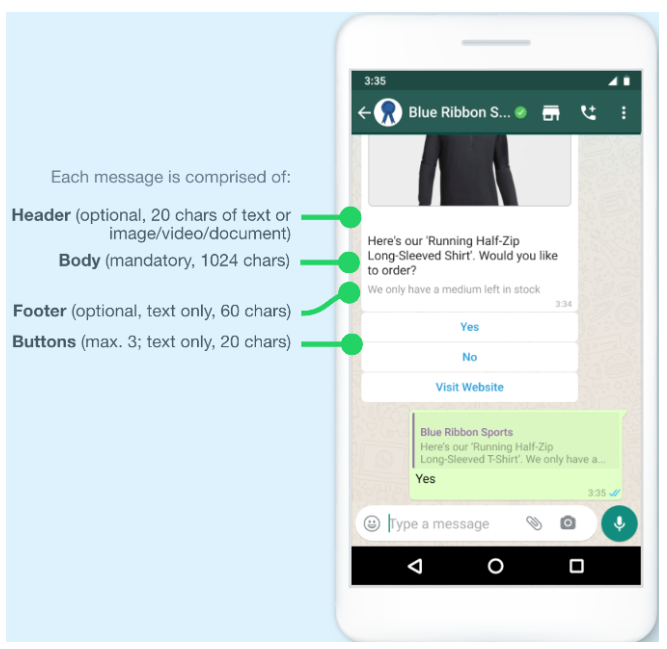
Pastikan proyek bot telah ditetapkan ke saluran WhatsApp:
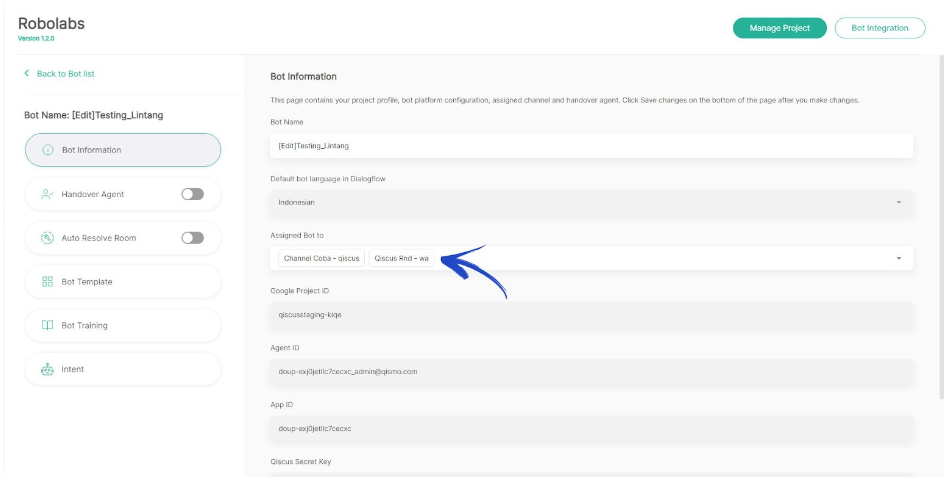
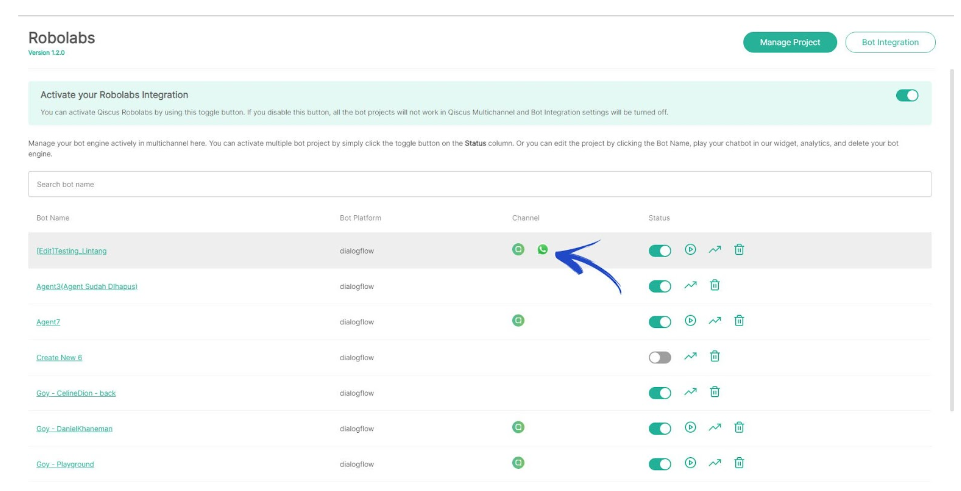
Pesan Interaktif akan ditampilkan pada respons intent jika bot telah dialokasikan ke saluran WA:
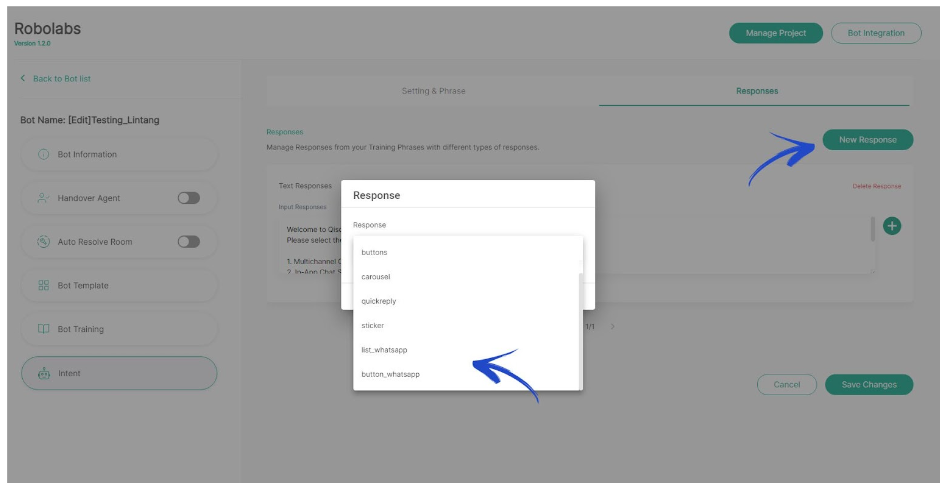
Handover Agent
Handover Agent adalah fitur yang memungkinkan pelanggan berbicara langsung dengan agen yang sesuai ketika mengeluarkan keywords tertentu. Fitur ini biasa digunakan ketika proses akuisisi pelanggan sudah berada di tahap yang tidak bisa dilanjutkan oleh bot, misalnya tahap transaksi.
Ketika agen sudah memasuki ruang percakapan melalui fitur ini, maka bot akan mati secara otomatis. Secara default, fitur ini dinonaktifkan. Anda dapat mengaktifkannya dengan mengklik tombol toggle pada menu Handover Agent.
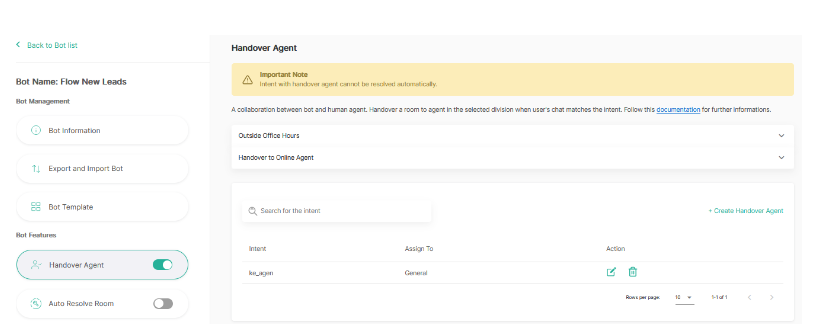
Membuat Handover Agent
Berikut adalah langkah-langkah penggunaan Handover Agent.
Untuk memulai membuat Handover Agent, Anda bisa melakukan klik tombol “Create Handover Agent”.
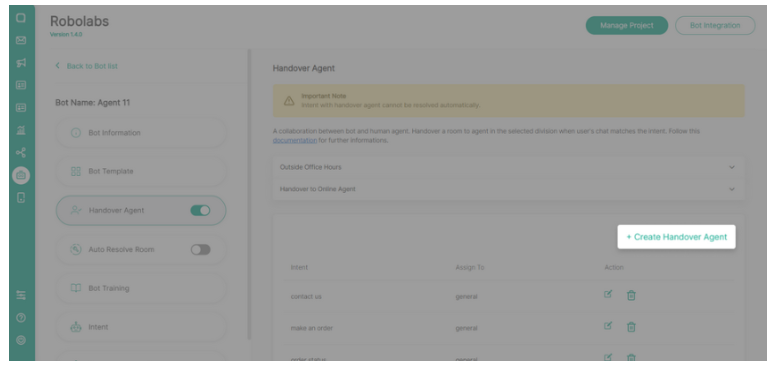
Pada pop-up yang muncul, pilih intent dan divisi dimana Handover Agent akan menggantikan bot. Lalu klik kirim. Pada fitur ini, Anda tidak bisa menambahkan jika intent yang dipilih sudah memiliki Handover Agent.
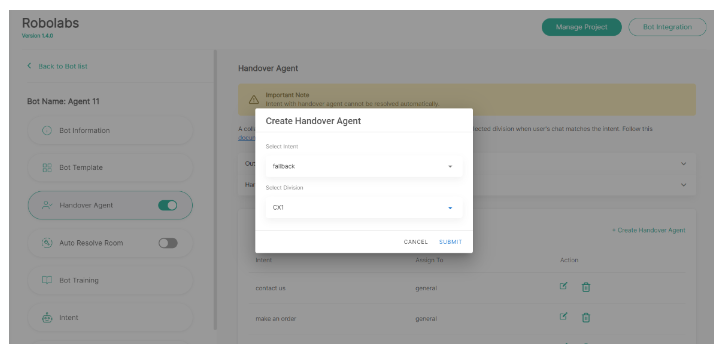
Anda juga dapat mengubah divisi Handover Agent dengan mengklik ikon edit dan menghapusnya di kolom tindakan. Dengan menghapus entri Handover Agent, maka agent tidak akan lagi memasuki ruang percakapan.
Outside Office Hours
Fitur ini digunakan untuk memberikan pesan peringatan kepada pelanggan ketika percakapan pelanggan dialihkan dari bot kepada agen, tetapi agen berada di luar jam kantor. Untuk mengatur jam kerja agen, Anda dapat mengubahnya dengan membuka Everpro Chat → Jam Kerja Agen & Auto Responder, atau Anda dapat mengunjungi dokumentasi berikut ini.
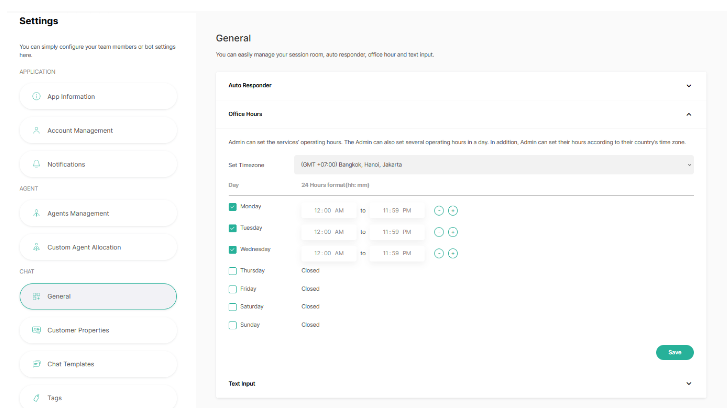
Kembali ke fitur Smart Reply. Untuk menangani pesan-pesan yang datang di luar jam kerja, Anda dapat memastikan chatbot mengirimkan pesan otomatis sebagai pemberitahuan kepada pelanggan bahwa agen sedang tidak bekerja.
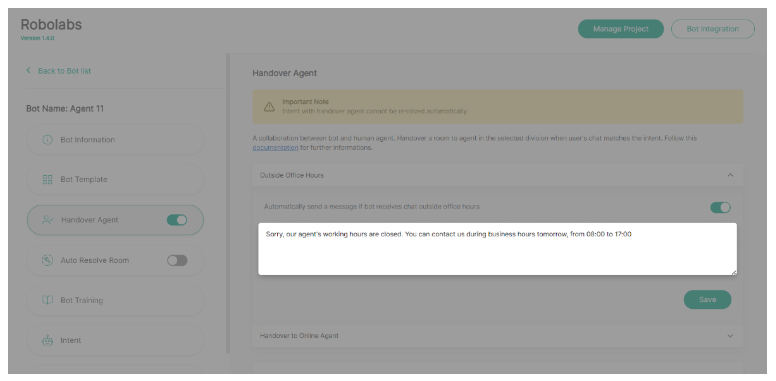
Handover to Online Agent
Ketika fitur ini diaktifkan dan tidak ada agen yang online, maka bot tidak akan mengalihkan pembicaraan ke agen tersebut dan bot tersebut masih hidup. Jika pengguna ingin memberikan pesan peringatan kepada pelanggan saat agen offline, Anda dapat menyalakan fitur Handover to Online Agent ini.
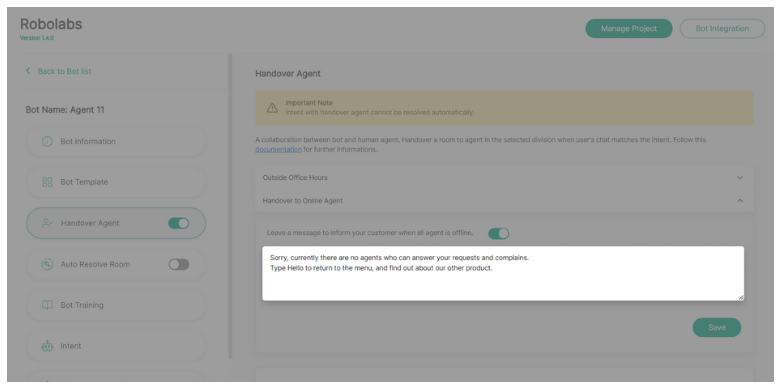
Bot Template
Bot Template merupakan salah satu fitur Smart Reply yang memudahkan para pebisnis untuk membuat chatbot mereka sendiri. Dengan menggunakan Bot Template, Anda tidak perlu lagi membuat chatbot dari awal. Yang perlu Anda lakukan hanyalah memilih template yang paling sesuai dengan keinginan Anda dan cukup mengganti template tersebut di Excel.
Pertama, buka Smart Reply, lalu pilih menu Bot Template di sidebar.
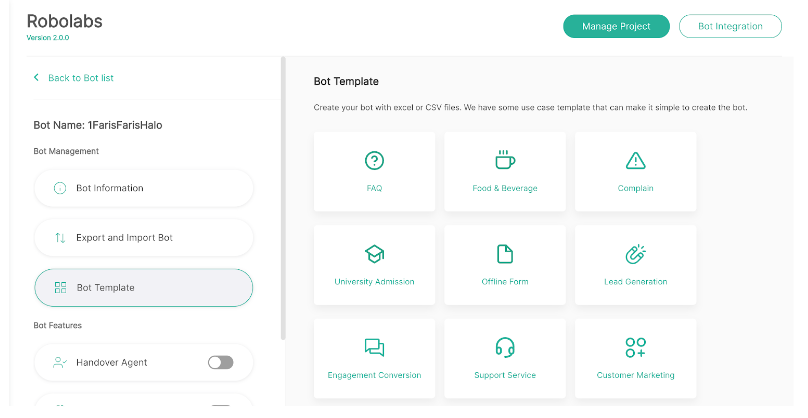
Kemudian pilih template bot sesuai dengan kebutuhan Anda. Dalam contoh ini kami memilih FAQ Bot Template. Setelah itu, lakukan tindakan sesuai dengan petunjuk yang tertera di samping video contoh. Klik Use This Template terlebih dahulu untuk mengganti proyek bot Anda dengan template bot tersebut.
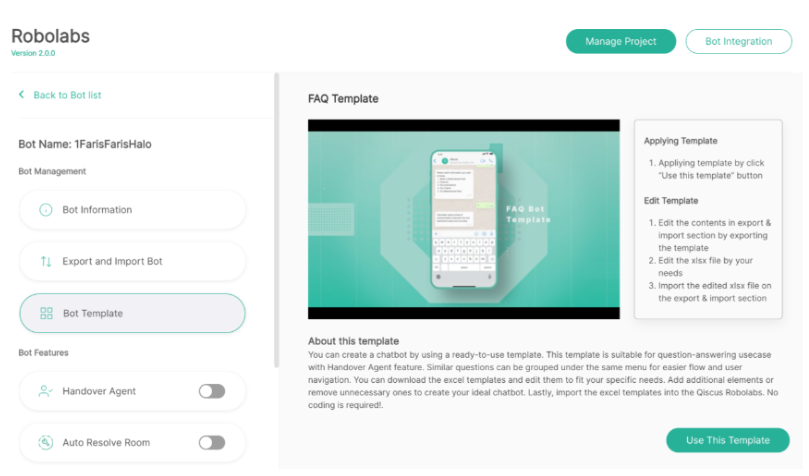
Export dan Import
Anda dapat mengekspor atau mengimpor proyek bot Anda dengan file Excel . Jika Anda telah membuat banyak perubahan dan perbaikan pada bot Anda, lalu Anda ingin mengekspor semua perubahan dalam file Excel, Anda dapat menggunakan fitur ekspor ini. Anda dapat menduplikasi atau mereplikasi bot ini di proyek lain. Anda dapat mengekspor semua perubahan dalam proyek bot Anda
Jika anda sudah menerapkan template bot , anda juga dapat melakukan perubahan pada flow bot dari excel dengan cara melakukan ekspor disini, kemudian perubahan anda dapat diimport kembali disini.
Ekspor Bot
Anda dapat mengekspor bot dengan file excel dan mengubah aliran bot sesuai kebutuhan Anda, masuk ke menu Ekspor dan Impor Bot, lalu pilih bagian Ekspor, dan klik tombol Ekspor Aliran Bot.
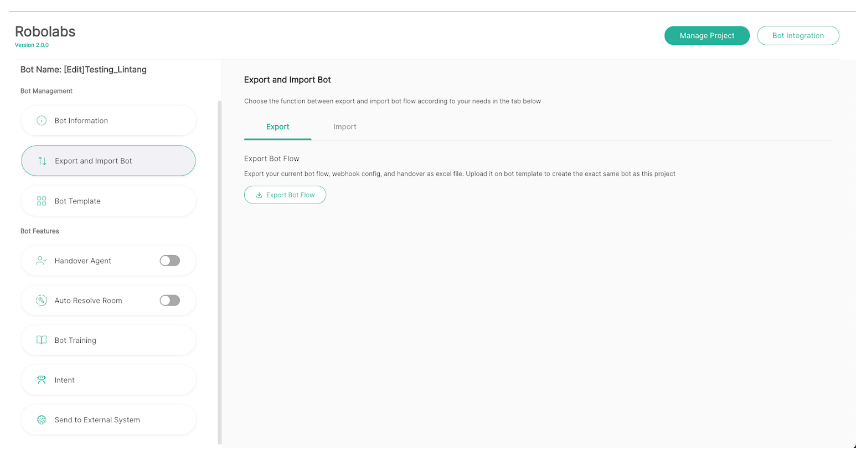
Kemudian klik Ekspor Sekarang, Anda akan mengunduh file excel dan Anda dapat mengubah semua pengaturan di Robolabs melalui file excel.
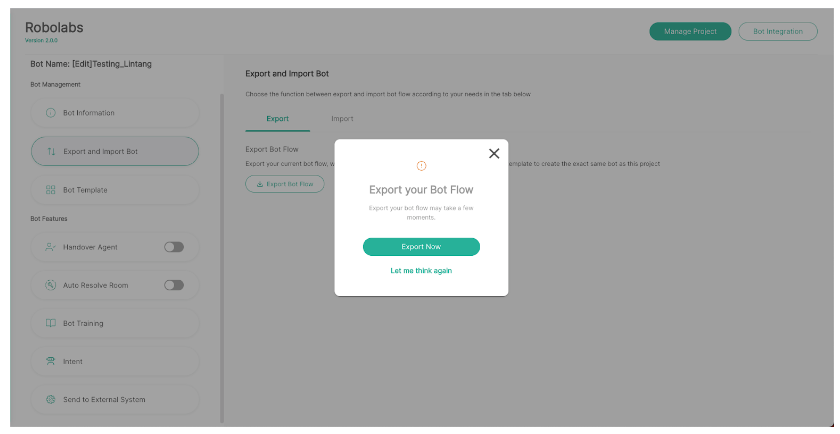
Pada file excel yang diekspor, ada banyak perbaikan yang kami lakukan, antara lain, Anda dapat mengubah semua perubahan dan pengaturan di Robolabs melalui file excel . Anda dapat melihat pada halaman sheet yang terdapat pada file excel, ada 9 sheet yang dapat Anda ubah sesuai dengan kebutuhan, antara lain:
- Aliran bot
- Agen serah terima
- Detail agen serah terima
- Ruang penyelesaian otomatis
- Webhook Dialogflow
- Detail webhook Dialogflow
- Status API khusus
- Detail API khusus
- Konfigurasi mesin
Impor Bot
Setelah Anda membuat perubahan pada berkas excel, langkah selanjutnya adalah mengimpor bot. Pilih bagian Impor, lalu klik tombol telusuri berkas atau seret berkas excel ke sini.
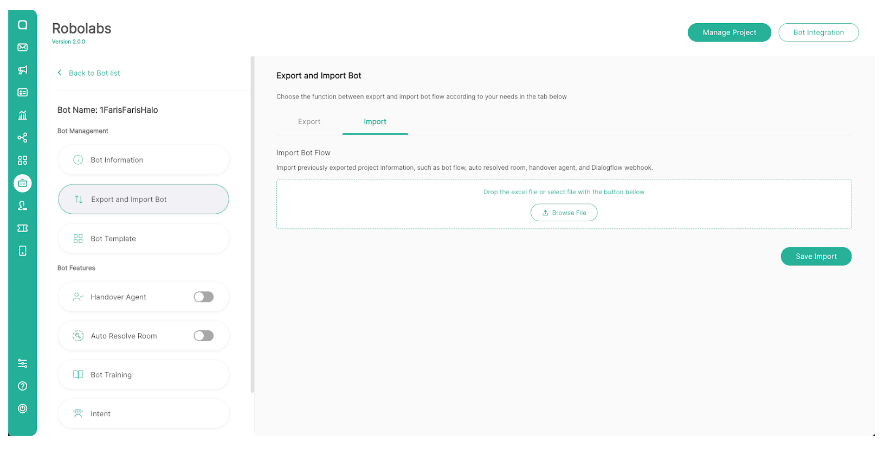
Setelah itu klik Simpan Impor. Jika terjadi kesalahan pengisian dan format pada file excel, maka akan muncul daftar kesalahan di sini. Pastikan untuk melakukan perubahan pada excel sesuai dengan daftar kesalahannya, jika melanjutkan proses import maka kesalahan yang terdapat pada daftar tersebut akan diabaikan.
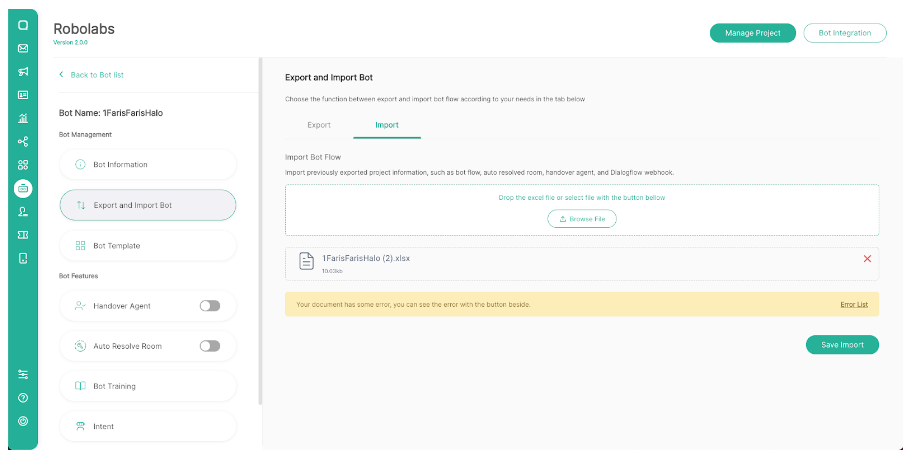
Karena Bot Impor akan mengganti semua perubahan dalam proyek bot, pastikan Anda telah mencadangkan alur bot terlebih dahulu jika alur bot perubahan baru tidak sesuai dengan kebutuhan Anda. Klik Ekspor Alur Bot untuk mengekspor alur bot yang ada. Setelah itu, klik Impor.
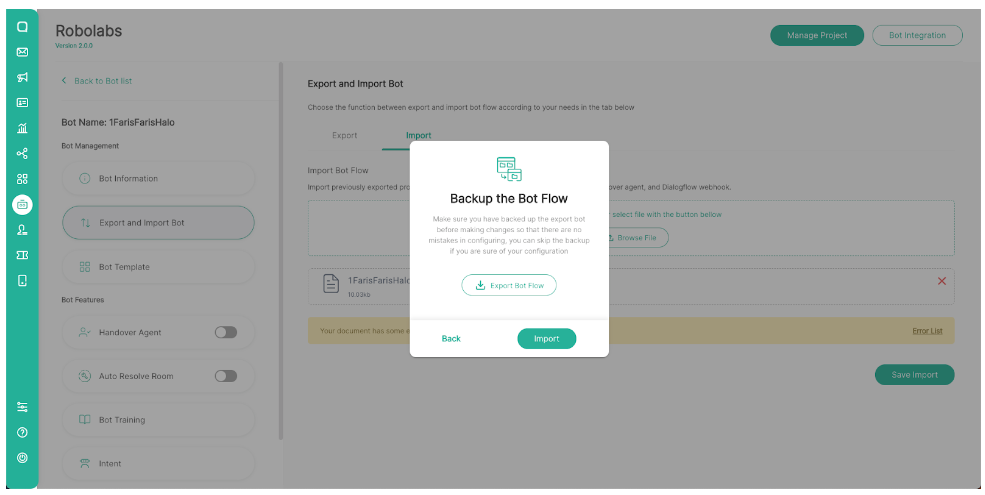
Selesai, file excel Anda telah berhasil diimpor ke Smart Reply. Untuk memastikan perubahan ini, Anda dapat masuk ke menu Intent atau beberapa fitur tergantung pada perubahan yang Anda buat.