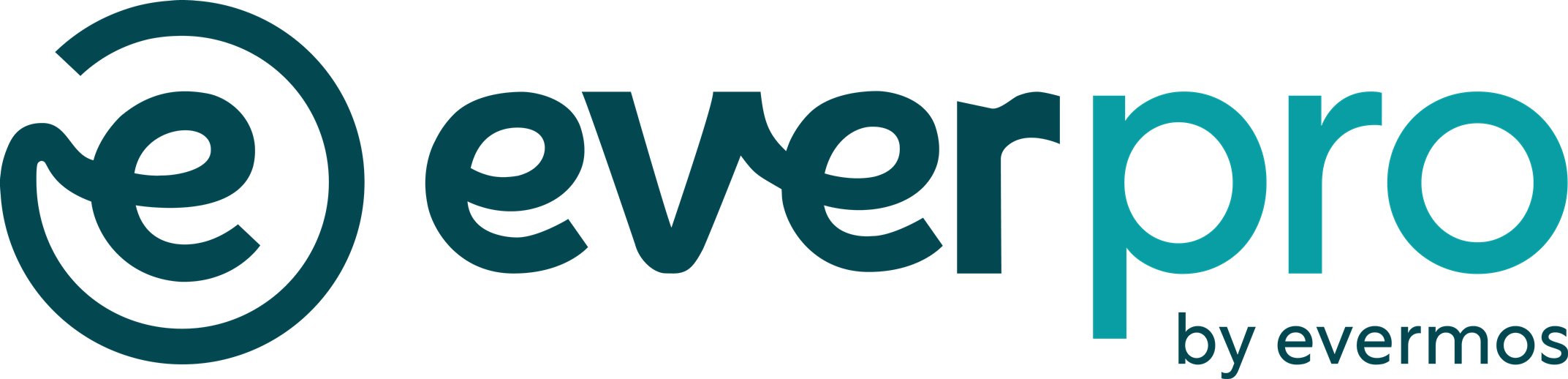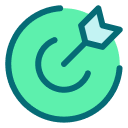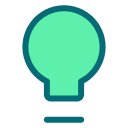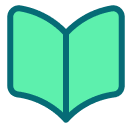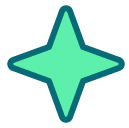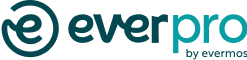Pada tutorial ini Anda akan mengetahui Cara Buat Order Satuan dengan pembayaran COD pada dashboard Everpro. Jika Anda seorang reseller dan memiliki pembeli yang ingin melakukan pembayaran secara COD untuk produk yang Anda jual, maka petunjuk ini akan sangat berguna untuk Anda.
*Pembayaran COD hanya dapat digunakan oleh pengguna yang telah melakukan verifikasi dokumen dengan mengirim foto KTP dan foto selfie
Cara Buat Order Satuan COD
- Login ke dashboard Everpro Anda.
- Masuk ke menu Shipping kemudian pilih submenu Kirim Order.
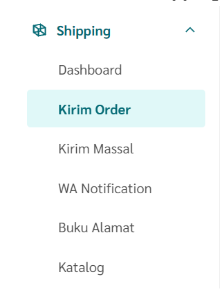
- Klik tombol Kirim Paket
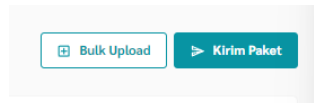
- Setelah muncul formulir Pesanan Baru, Pastikan Anda memilih pembayaran tombol COD (Bayar di Tujuan).
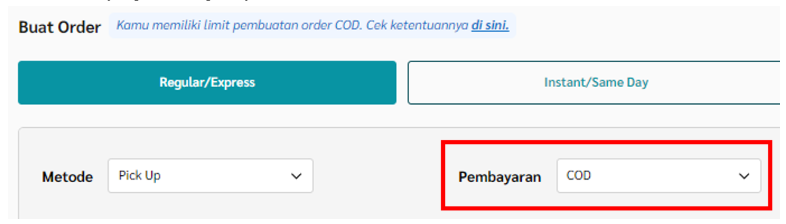 (Pembayaran COD saat ini masih terbatas di paket Regular / Express. Untuk Instant / Same Day, metode COD belum tersedia.)
(Pembayaran COD saat ini masih terbatas di paket Regular / Express. Untuk Instant / Same Day, metode COD belum tersedia.) - Isi Formulir Detail Pengirim, dan klik Lanjutkan jika data yang Anda isi sudah benar. Jika Anda sering untuk melakukan pengiriman dengan nama yang sama, Anda dapat mengaktifkan tombol Simpan ke Buku Alamat sehingga Anda bisa mengisi formulir secara otomatis di kemudian hari dengan mengklik tombol Pilih dari Buku Alamat.
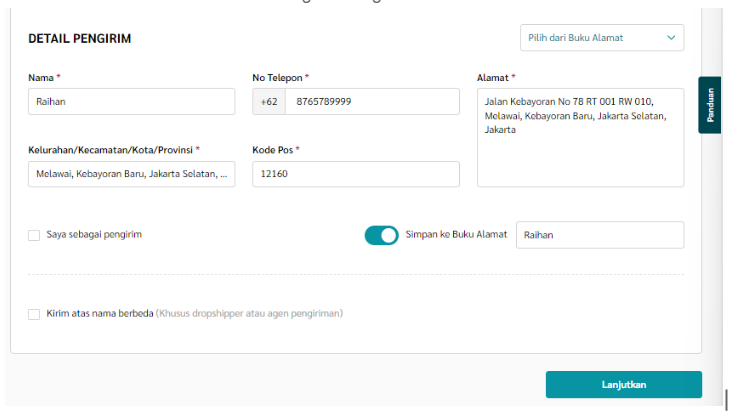
(Anda dapat membuat pengiriman atas nama berbeda dengan mengklik ceklis box “Kirim Atas Nama Berbeda” di sebelah kiri layar) - Isi Formulir Detail Penerima. Sama seperti sebelumnya, Anda bisa menyimpan alamat yang Anda tulis dengan mengaktifkan fitur Simpan ke Buku Alamat untuk bisa mengisi formulir secara otomatis dengan mengklik tombol Pilih dari Buku Alamat.
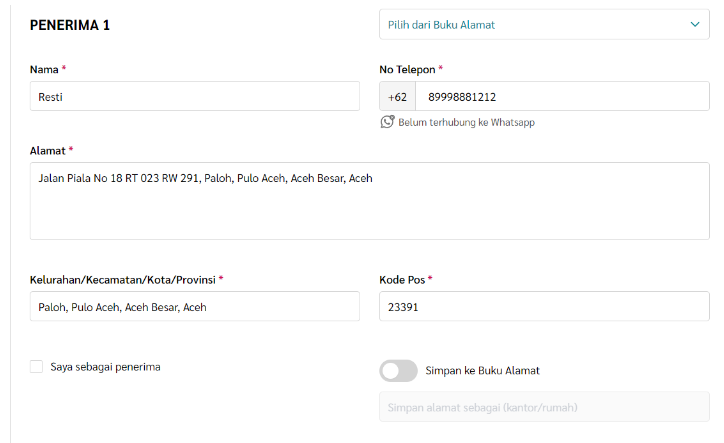
(Anda bisa menambah penerima dengan mengklik tombol Tambah Penerima yang ada di sebelah kanan layar).
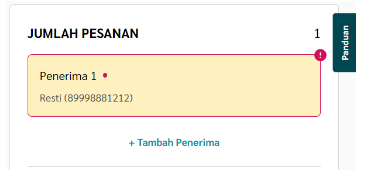
- Isi formulir Detail Paket.
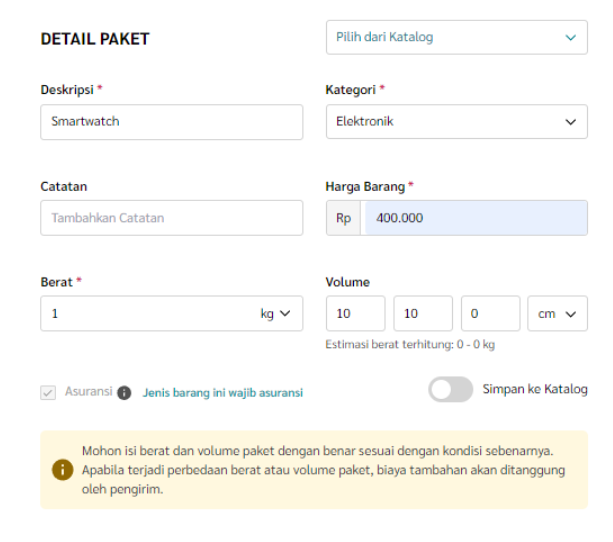
(Anda dapat mengaktifkan maupun menonaktifkan asuransi. Namun ada beberapa barang yang wajib asuransi seperti barang elektronik dll.) - Masukkan Nilai COD yang Anda sepakati dengan Pembeli.
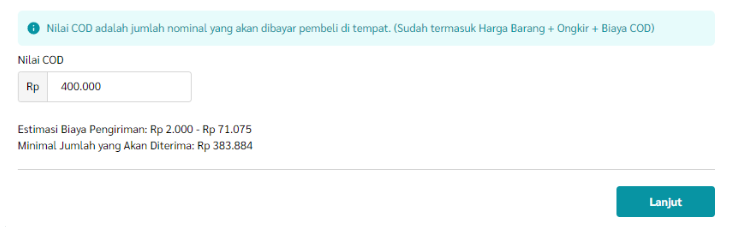
- Klik tombol Lanjut jika Anda yakin data yang dimasukkan sudah benar.
- Setelah klik tombol lanjut, akan muncul pop up Pilih Kurir.
Pilih Kurir yang sesuai dengan kebutuhan Anda.
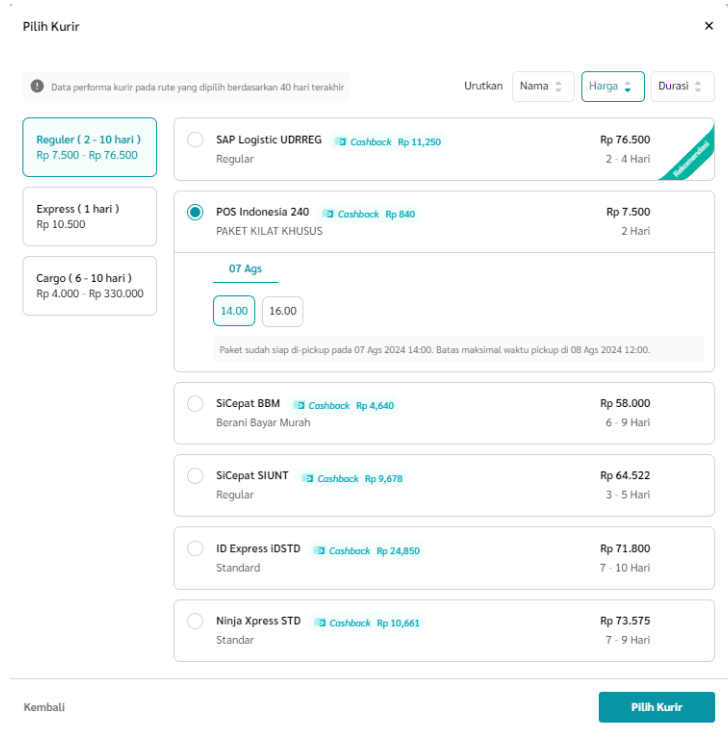
- Klik tombol Pilih Kurir di kanan bawah jika Anda yakin kurir yang dipilih sudah benar. Akan muncul informasi lebih detail terkait besaran Biaya COD, Pajak COD, Pencairan yang Akan Diterima, Nilai Asuransi, dan Harga Barang yang Anda jual begitu Anda selesai memilih.
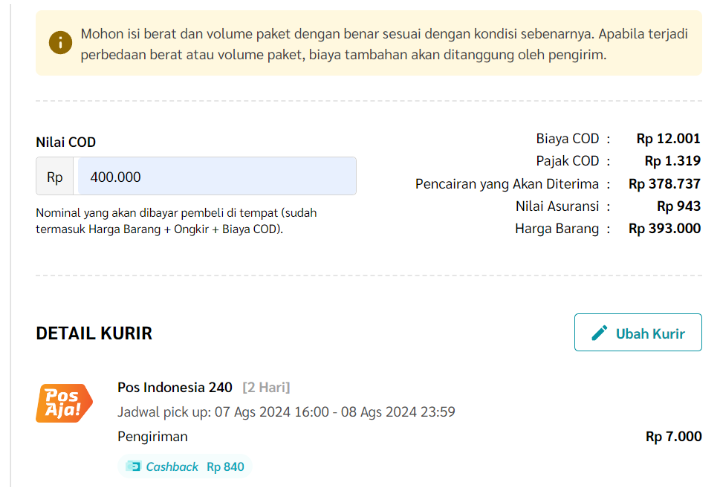
- Setelah yakin bahwa semua data benar, klik tombol Simpan & Lanjutkan yang terletak di sebelah kanan layar.
(Anda bisa menambah jumlah penerima dengan mengklik tombol Tambah Penerima)
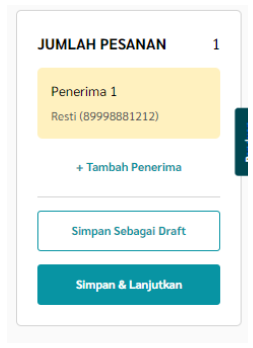
- Akan muncul rekapitulasi data terkait pengirim, penerima, dan rincian COD, dan rincian pencairan.
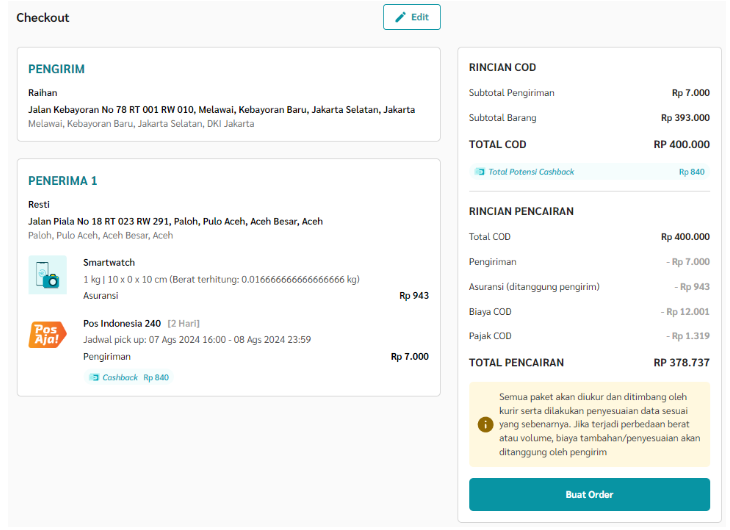
- Silakan klik Buat Order yang berada di kanan layar jika Anda sudah yakin dengan pilihan Anda.
- Selamat! Anda telah selesai melakukan Order Satuan COD!
Pada tutorial ini Anda akan mengetahui Cara Buat Order Satuan dengan pembayaran COD Ongkir pada dashboard Everpro. Jika Anda seorang reseller dan memiliki pembeli yang ingin melakukan pembayaran secara COD Ongkir untuk produk yang Anda jual, maka petunjuk ini akan sangat berguna untuk Anda.
*COD Ongkir : Pembeli sudah membayar barang melalui transaksi online, namun ingin melakukan pembayaran ongkos kirim secara langsung.
- Login ke dashboard Everpro Anda.
- Masuk ke menu Shipping kemudian pilih submenu Kirim Order.
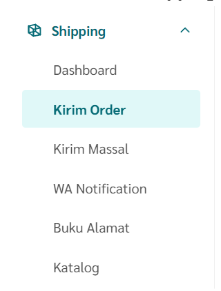
- Klik tombol Kirim Paket
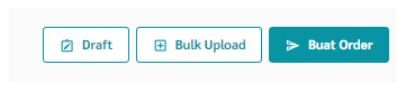
- Setelah muncul formulir Buat Order, Pastikan Anda memilih pembayaran COD Ongkir.
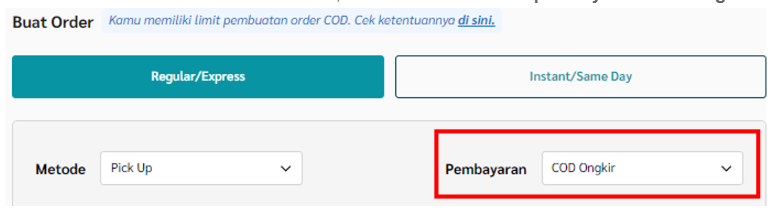 (Anda dapat menggunakan jasa Regular/Express maupun Instant/Same Day untuk metode pembayaran Non COD)
(Anda dapat menggunakan jasa Regular/Express maupun Instant/Same Day untuk metode pembayaran Non COD) - Isi Formulir Detail Pengirim, dan klik Lanjutkan jika data yang Anda isi sudah benar. Jika Anda sering untuk melakukan pengiriman dengan nama yang sama, Anda dapat mengaktifkan tombol Simpan ke Buku Alamat sehingga Anda bisa mengisi formulir secara otomatis di kemudian hari dengan mengklik tombol Pilih dari Buku Alamat.
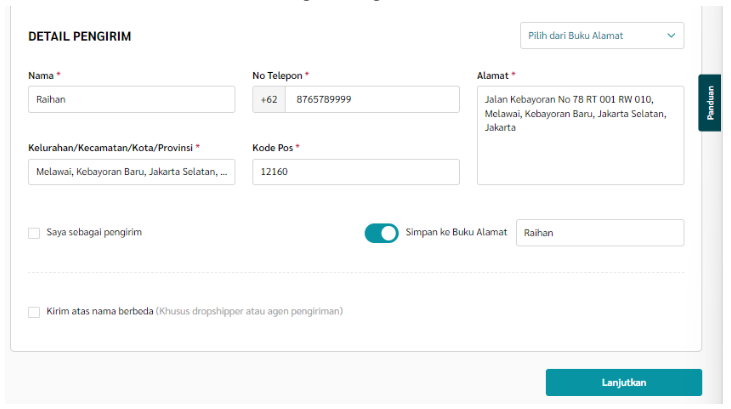
(Anda dapat membuat pengiriman atas nama berbeda dengan mengklik ceklis box “Kirim Atas Nama Berbeda” di sebelah kiri layar) - Isi Formulir Detail Penerima. Sama seperti sebelumnya, Anda bisa menyimpan alamat yang Anda tulis dengan mengaktifkan fitur Simpan ke Buku Alamat untuk bisa mengisi formulir secara otomatis dengan mengklik tombol Pilih dari Buku Alamat.
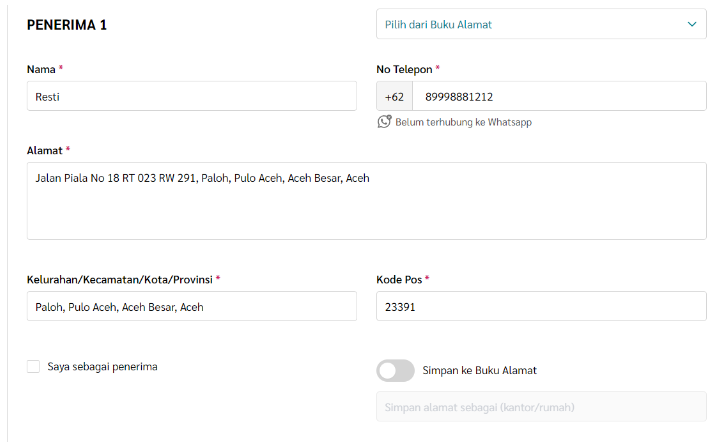
(Anda bisa menambah penerima dengan mengklik tombol Tambah Penerima yang ada di sebelah kanan layar).
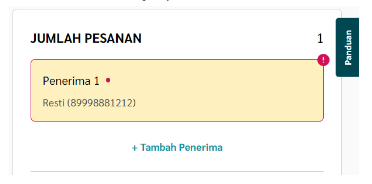
- Isi formulir Detail Paket.
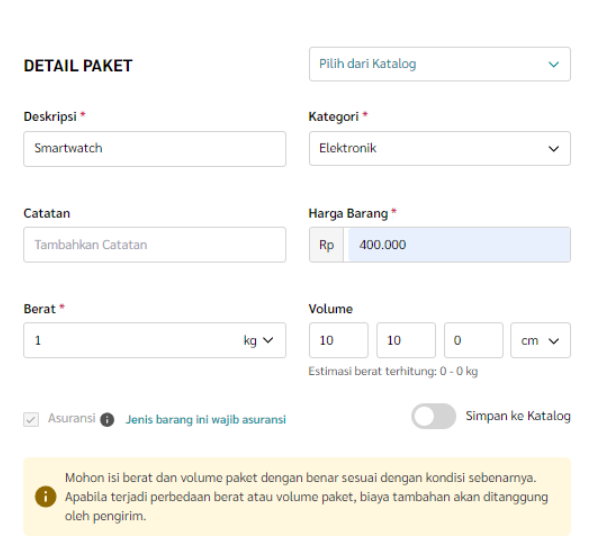
(Anda dapat mengaktifkan maupun menonaktifkan asuransi. Namun ada beberapa barang yang wajib asuransi seperti barang elektronik dll.) - Setelah mengisi detail paket, Klik tombol Pilih Kurir sehingga muncul pop up untuk memilih kurir.
Pilih Kurir yang sesuai dengan kebutuhan Anda.
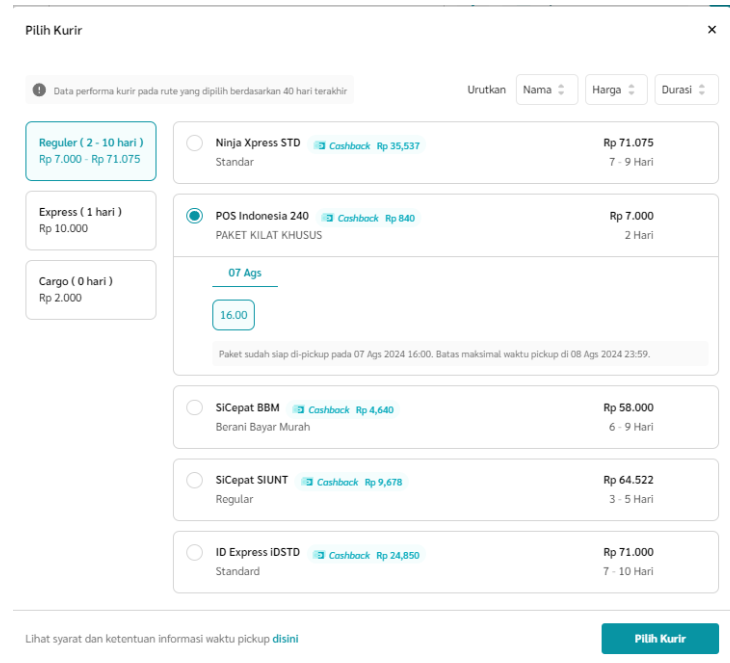
- Klik tombol Pilih Kurir di kanan bawah jika Anda yakin kurir yang dipilih sudah benar sehingga muncul informasi lebih detail terkait Biaya COD, Pajak COD, Pencairan yang Akan Diterima, Nilai Asuransi, Harga Barang, dan data kurir yang Anda pilih sebelumnya.
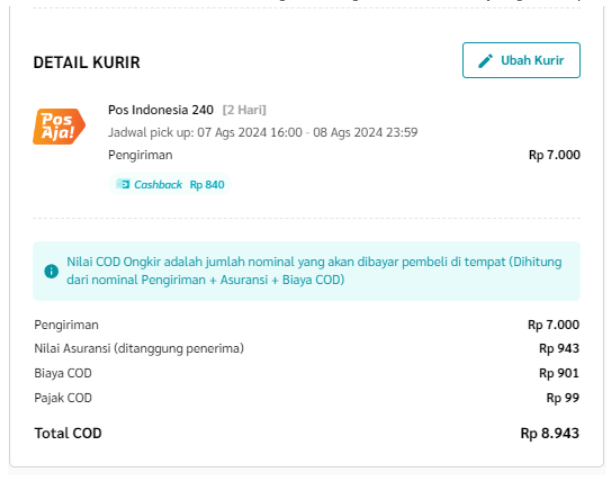
- Setelah yakin bahwa semua data yang diisi benar, klik tombol Simpan & Lanjutkan yang terletak di sebelah kanan layar.
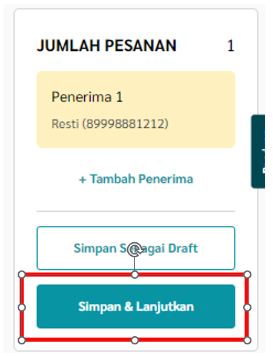
- Akan muncul rekapitulasi data terkait pengirim, penerima, dan rincian pembayaran.
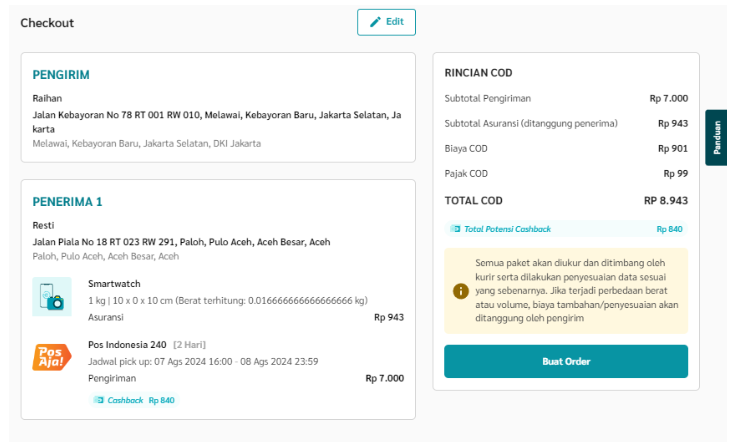
- Selamat! Anda telah selesai melakukan Order Satuan COD Ongkir!