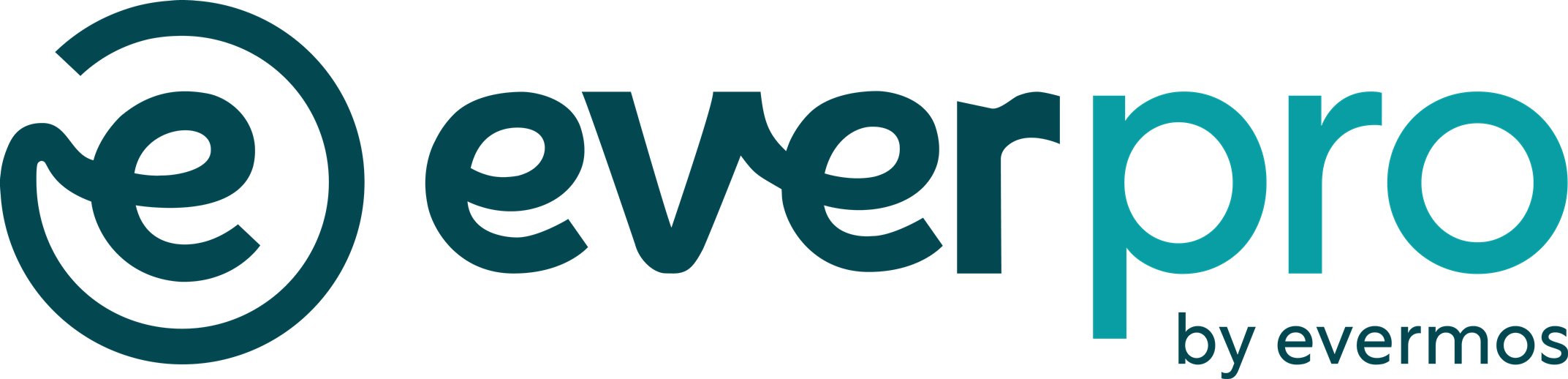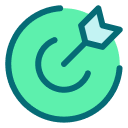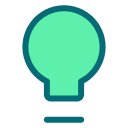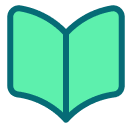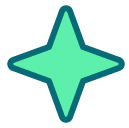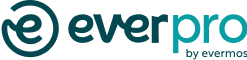Pada tutorial ini, anda akan mengetahui bagaimana cara menambahkan Produk dari menu Produk agar siap untuk dipakai berjualan menggunakan Checkout Form.
1. Mengakses Menu Produk
Menu Produk dapat diakses melalui sidebar Everpro. Jika Anda belum memiliki produk yang ditambahkan maka tampilannya akan seperti pada gambar di bawah ini.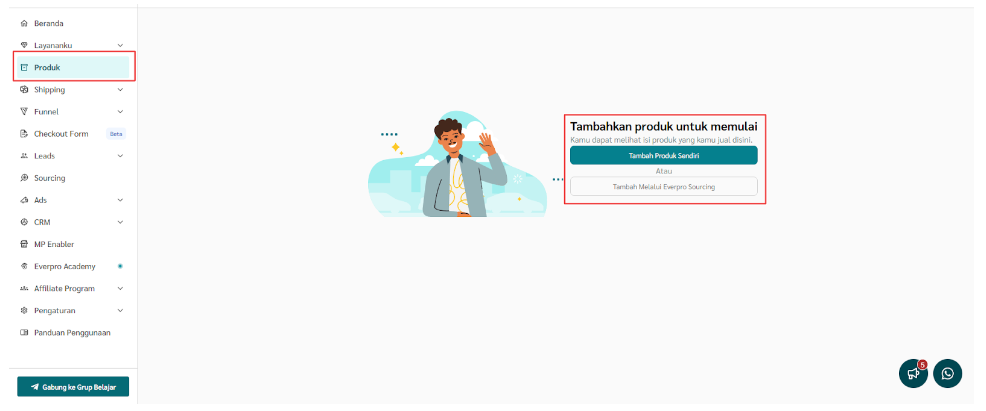
Sementara itu, jika Anda sudah memiliki produk yang telah ditambahkan maka tampilannya akan seperti gambar di bawah ini.
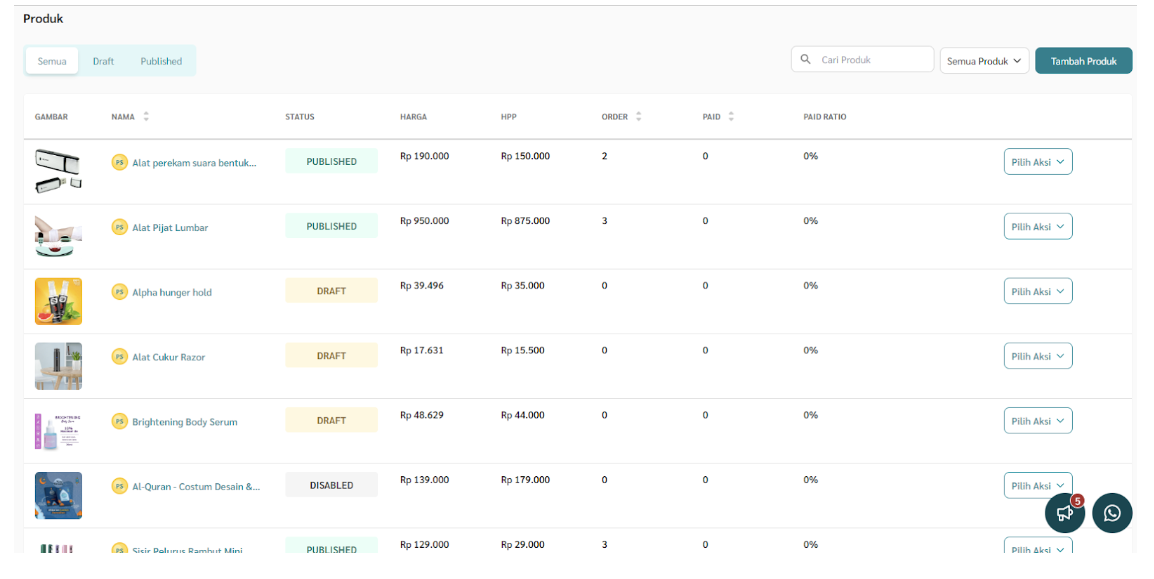
2. Menambahkan Produk
a. Klik “Tambah produk sendiri” jika belum memiliki produk. Jika sudah ada, klik “Tambah Produk” di pojok kanan atas.
b. Jika ini pertama kalinya Anda membuat produk, proses akan dimulai dengan membuat subdomain. Gunakan nama toko atau bisnis Anda sebagai subdomain, lalu klik “Buat subdomain” jika sudah sesuai.
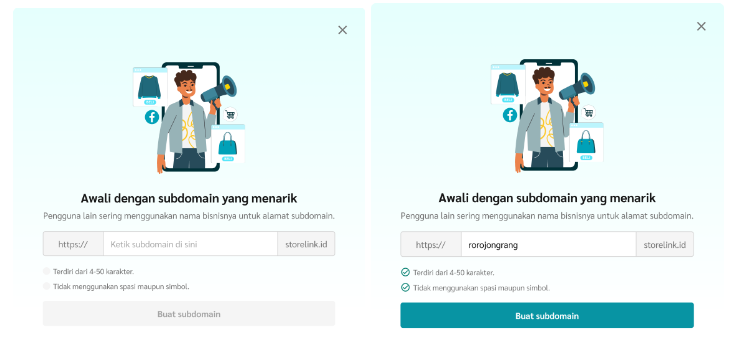
c. Setelah sukses membuat subdomain, Anda akan diarahkan untuk membuat produk melalui pengisian checkout form.
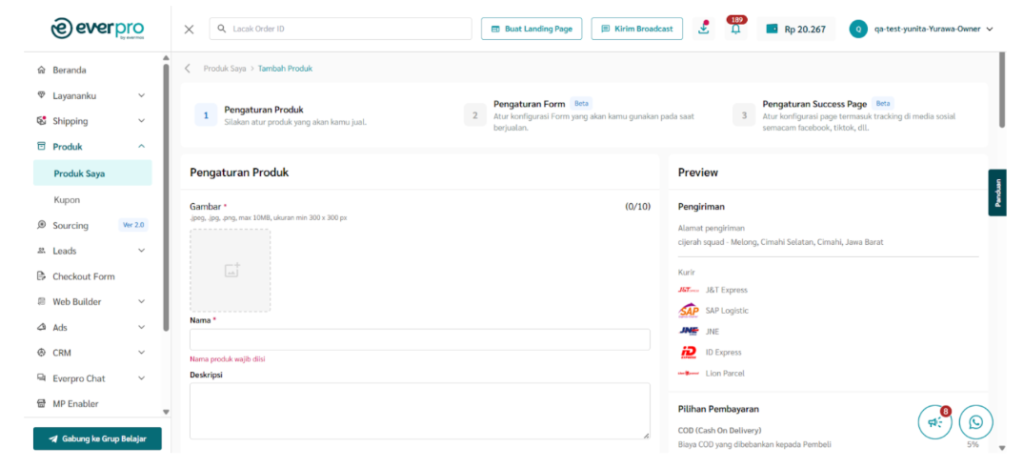
d. Terdapat 3 section yang perlu diisi agar checkout form dapat diaktifkan yaitu:
-
-
- Pengaturan Produk
- Pengaturan Form
- Pengaturan Success Page
-
3. Pengaturan Produk
a. Berikut adalah informasi yang wajib diisi dalam section Pengaturan Produk, yaitu:
-
-
- Gambar Produk
- Nama Produk
- Deskripsi Produk (Opsional)
- Harga Reguler Produk
- COGS (Opsional)
- Stock Produk
- Berat Produk (Dalam bentuk gram)
- Atribut Varian (Jika anda mengaktifkan variasi produk)
- Opsi Kurir Beserta Layanan
- Potongan Ongkos Kirim (Opsional)
- Alamat Asal Pengiriman
- Metode Pembayaran
- Penugasan Produk ke CS
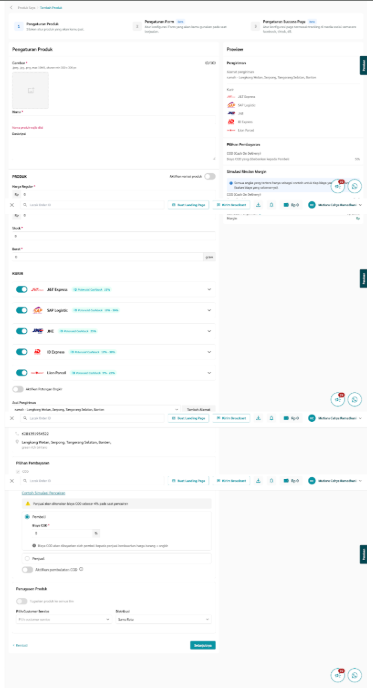
-
b. Khusus metode pembayaran COD, Anda juga perlu menentukan siapa yang menanggung biaya COD. Pembeli (dengan persentasi biaya sesuai keinginan Anda) atau Penjual.
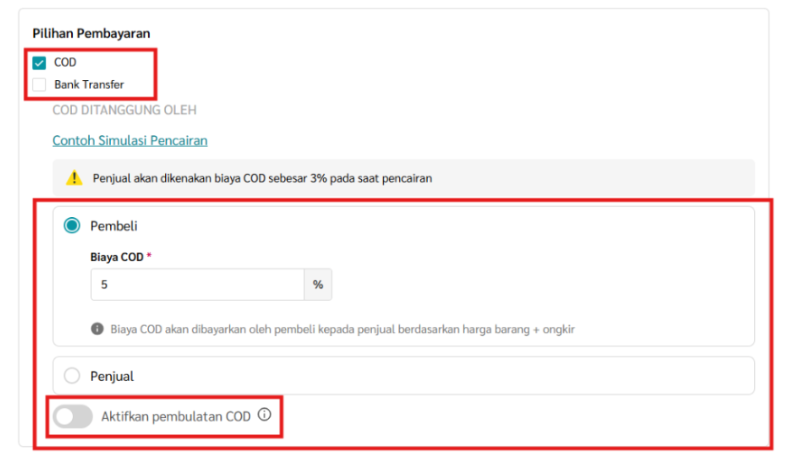
Anda dapat mengaktifkan fitur pembulatan total pembayaran COD dengan menyalakan tombol “Aktifkan Pembulatan COD”. Nilai akan dibulatkan ke ribuan atas (misalnya, Rp25.637 menjadi Rp26.000). Pembulatan COD akan selalu dimasukkan sebagai biaya COD yang dibayar oleh pembeli.
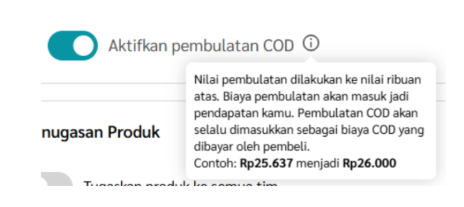
c. Jika Anda telah selesai seluruh informasi Pengaturan Produk, silahkan klik “Selanjutnya” untuk mengatur tampilan Checkout Form.
4. Pengaturan Form
a. Langkah awal dalam section ini ialah, pengisian Nama Form beserta Slug yang akan dicantumkan di link form Anda nantinya. Berikut adalah contoh link Checkout Form dengan domain yang sudah ditentukan dan dengan slug yang ada di contoh gambar.
-
-
- Contoh Pengisian Nama Form & Slug
-
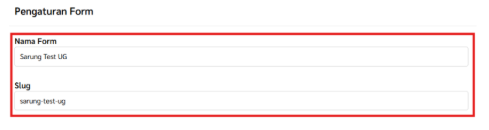
-
-
- Contoh Link : https://yurawa99.storelink.id/sarung-test-ug
-
b. Dalam section Pengaturan Form, Anda dapat melakukan kustomisasi untuk field yang ingin ditampilkan atau disembunyikan. Berikut adalah field yang dapat dikustomisasi:
-
-
- Gambar
- Deskripsi
- Field:
- Produk (tidak bisa ditampilkan)
- Nama Penerima
- Nomor Whatsapp (tidak bisa ditampilkan)
- Alamat
- Kelurahan/Kecamatan
- Catatan
- Jenis Pembayaran
- Ekspedisi
-
c. Menampilkan atau menyembunyikan field, dapat dilakukan dengan meng-klik ikon mata yang ada pada bar field tertentu. Adapun untuk melakukan pengaturan nama label dan placeholder, dapat meng-klik ikon setting.
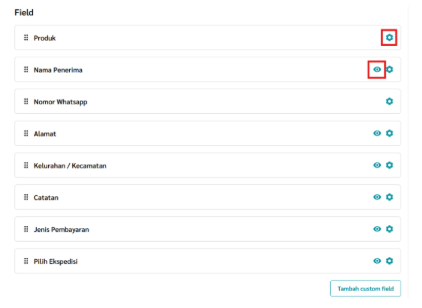
d. Anda juga dapat menambahkan suatu field baru sesuai dengan kebutuhan Anda, dengan cara meng-klik tombol “Tambah Custom Field” di bawah barisan field yang ada.
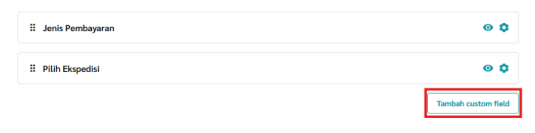
e. Jika ingin menambahkan sebuah custom field, maka diperlukan mengisi beberapa pengaturan tambahan terkait custom field nya. Seperti:
-
-
- Jenis Field (Input/Drop down)
- Tipe Input (Teks/File)
- Wajib Diisi (Ya/Tidak)
- Nama Field
- Placeholder
-
Setelah mengisi seluruh pengaturan tersebut, anda dapat klik “Simpan” untuk menyimpannya.
f. Untuk menghapus custom field, dapat dilakukan dengan meng-klik icon yang diberi kotak merah pada gambar dibawah ini.
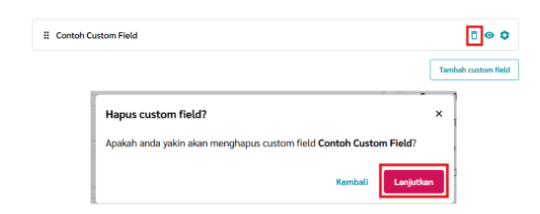
g. Selanjutnya, jika ingin exclude wilayah tertentu dari pengiriman produk Anda. Anda dapat melakukannya berdasarkan Provinsi, Kabupaten/Kota, atau Kecamatan tertentu.
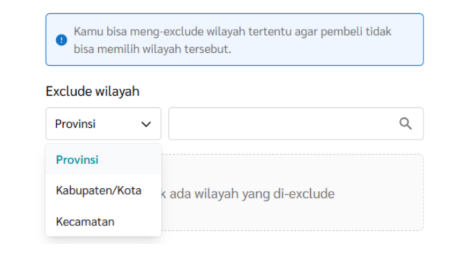
h. Setelah itu, Anda juga dapat memilih apakah ingin menampilkan rincian pesanan dan field kupon pada checkout form atau tidak. Anda juga dapat mengatur teks sekaligus background warna dari tombol pembelian.
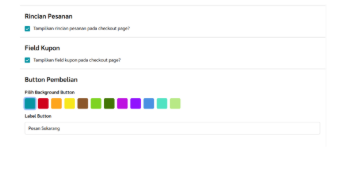
i. Anda bisa menambahkan tracking seperti Meta Pixel (Tipe, Pixel ID, dan Event), TikTok Pixel, Snack Video Pixel, dan Google Tag Manager (GTM ID). Tracking ini akan aktif saat pengguna membuka halaman checkout form.
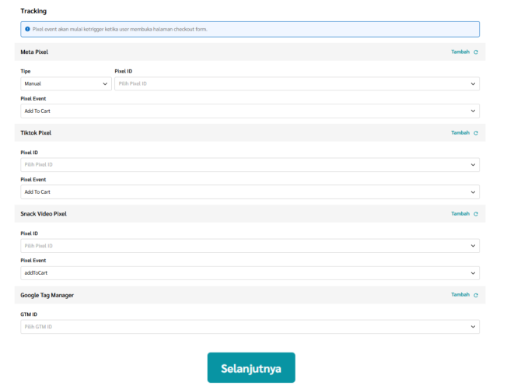
j. Setelah mengisi semua data, klik tombol “Selanjutnya” untuk lanjut ke pengaturan Success Page.
5. Pengaturan Success Page
Pada tahap ini, Anda dapat mengatur halaman success page yang akan dituju setelah tombol pembelian di klik. Tersedia 3 pilihan success page, yakni:
a. Success Page
Dengan format ini, success page yang ditampilkan akan sesuai dengan tampilan pada preview.
b. Redirect to WhatsApp (Single Number)
Anda perlu menambahkan nomor WhatsApp yang akan menjadi tujuan redirect secara otomatis. Lalu, buatlah default pesan WA dari customer yang akan dikirim otomatis ke nomor tersebut.
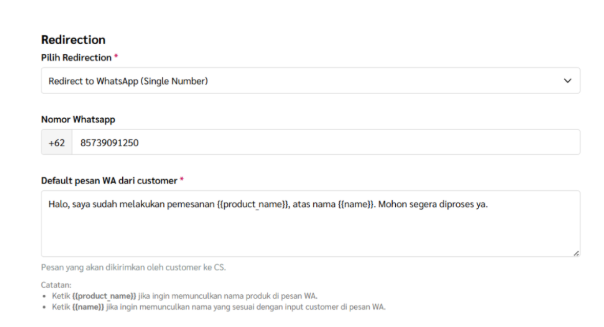
c. Redirect to WhatsApp Rotator (CS Number)
Customer akan otomatis diarahkan ke nomor WhatsApp CS sesuai pada pengaturan dengan format distribusi yang Anda pilih. Jangan lupa tambahkan pesan default yang akan dikirimkan otomatis ke nomor tersebut.
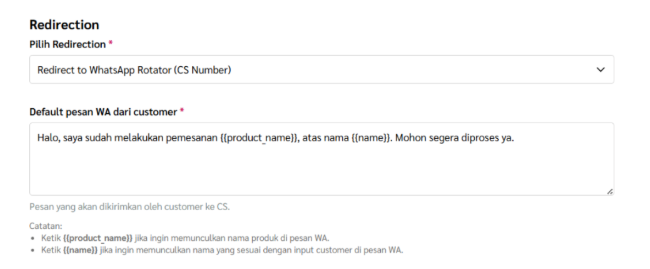
d. Terakhir, Anda juga dapat menambahkan pengaturan tracking lagi di pengaturan success page ini. Setelah selesai, Anda dapat meng-klik tombol “Publikasikan” yang ada pada bagian bawah halaman agar dapat mulai menggunakan checkout form.
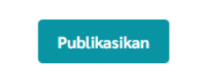
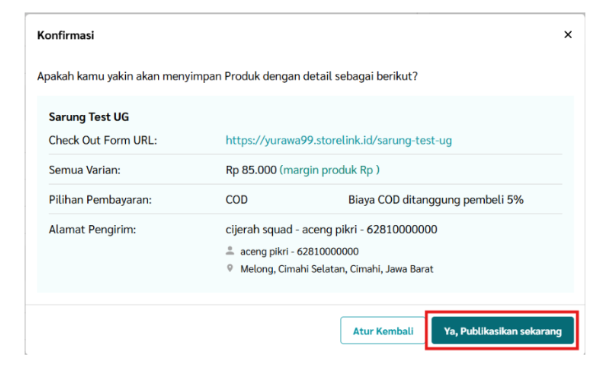
Setelah semua pengaturan sudah dilakukan dan produk dipublikasikan, maka akan muncul pesan berhasil pada halaman Anda.
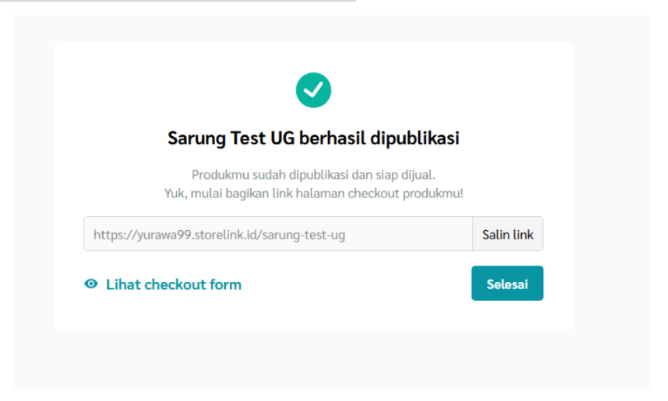
Setelah pengaturan selesai, Anda bisa klik “Lihat Checkout Form” untuk melihat hasilnya, atau klik “Salin Link” untuk menyalin link-nya. Klik “Selesai” untuk kembali ke halaman Produk Saya, di mana produk baru akan muncul di urutan teratas tabel.