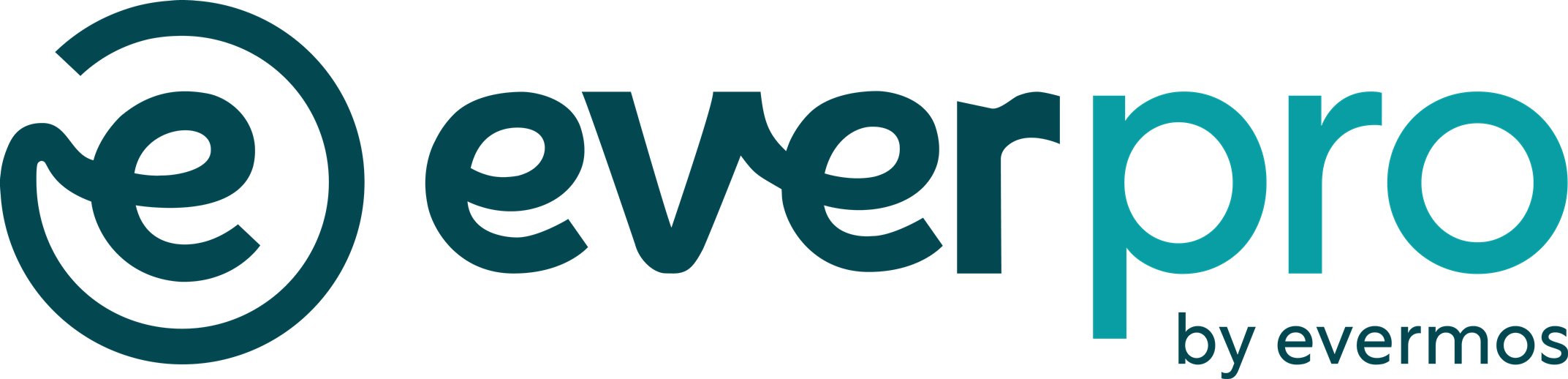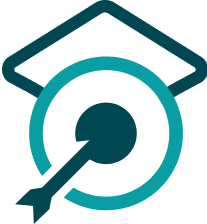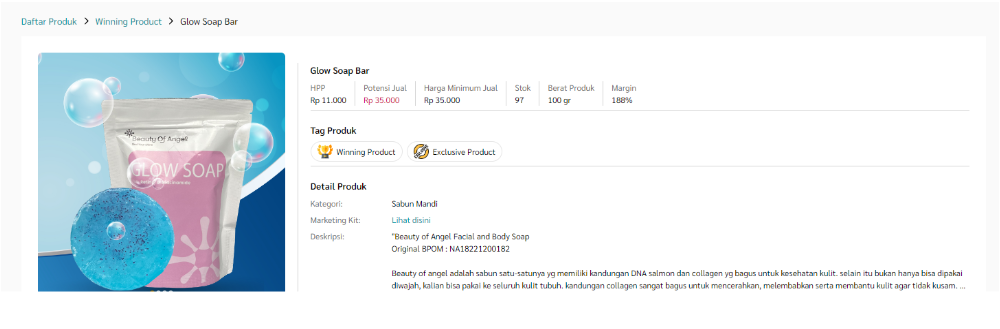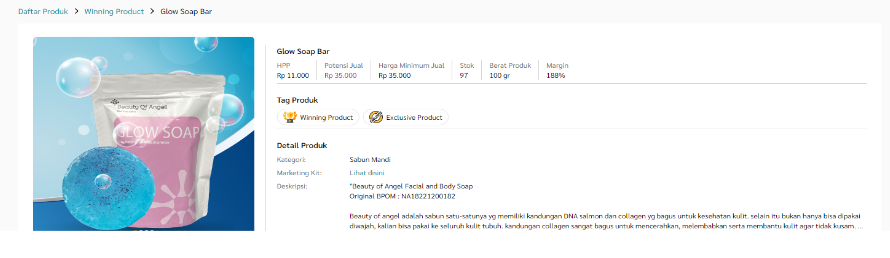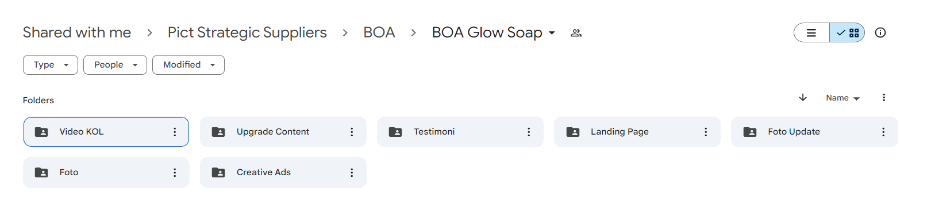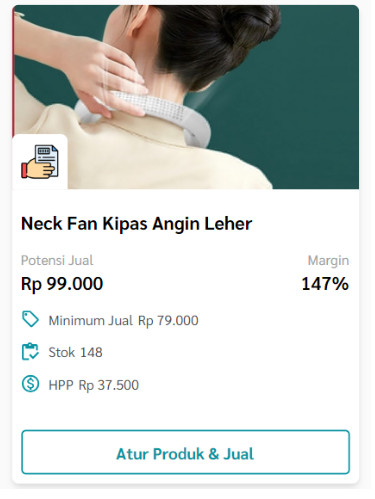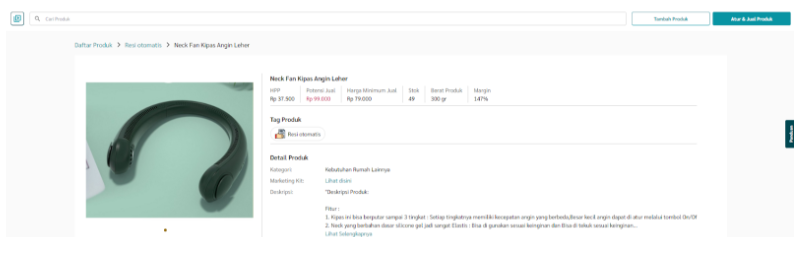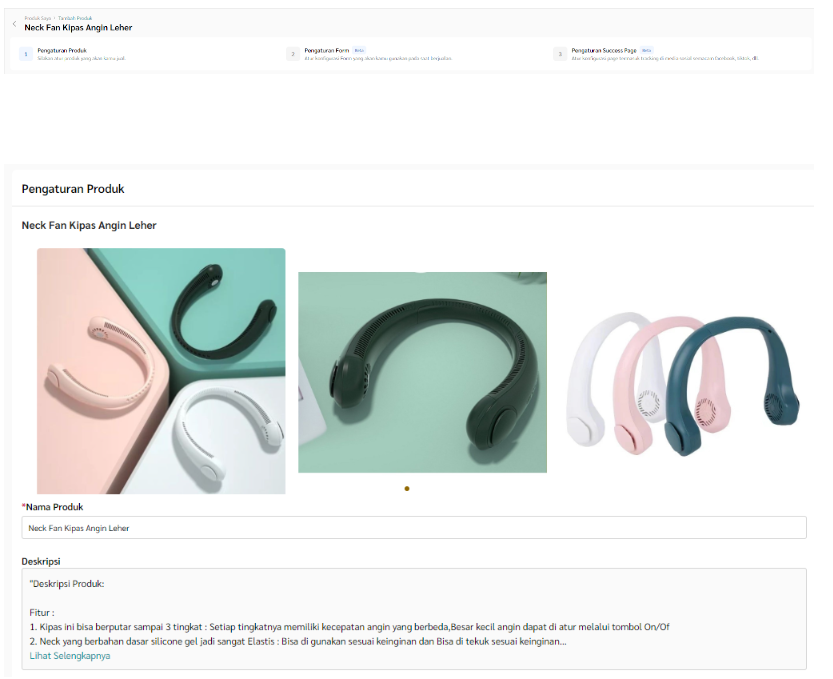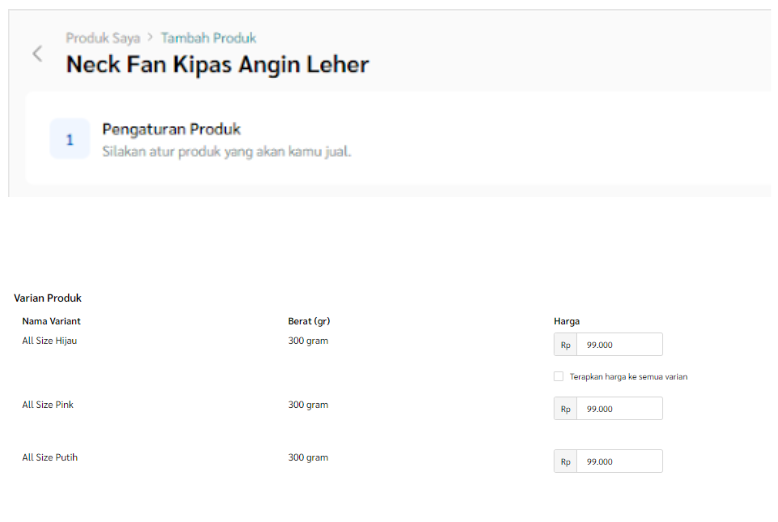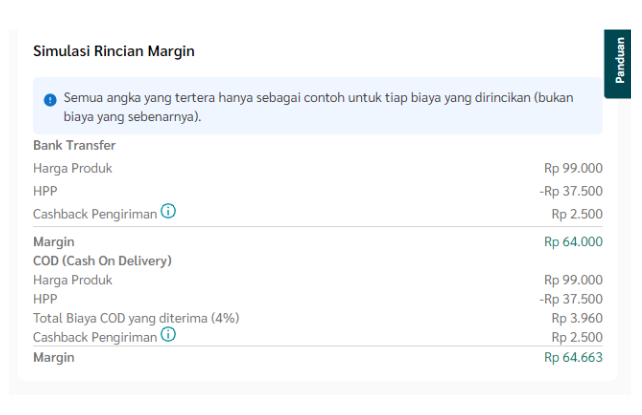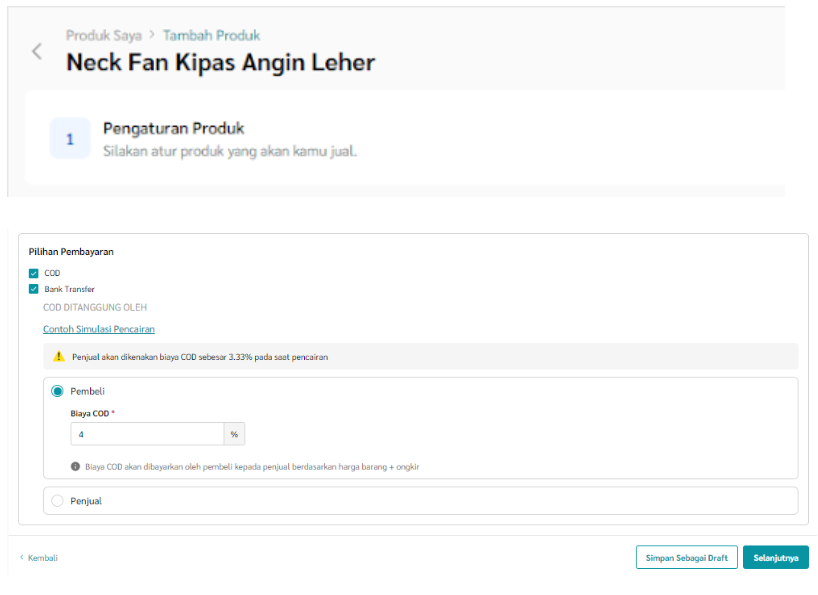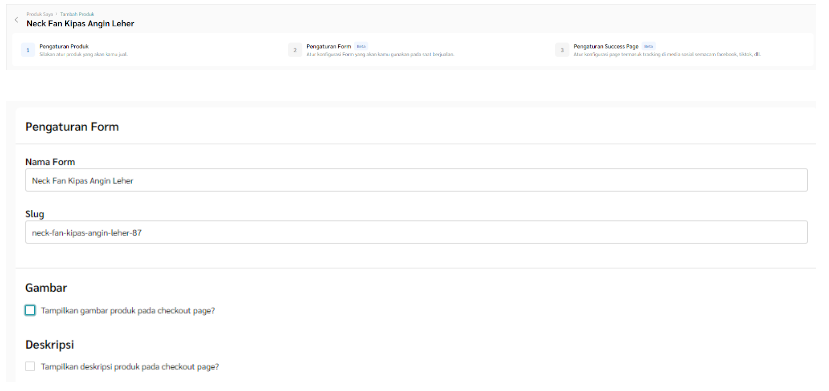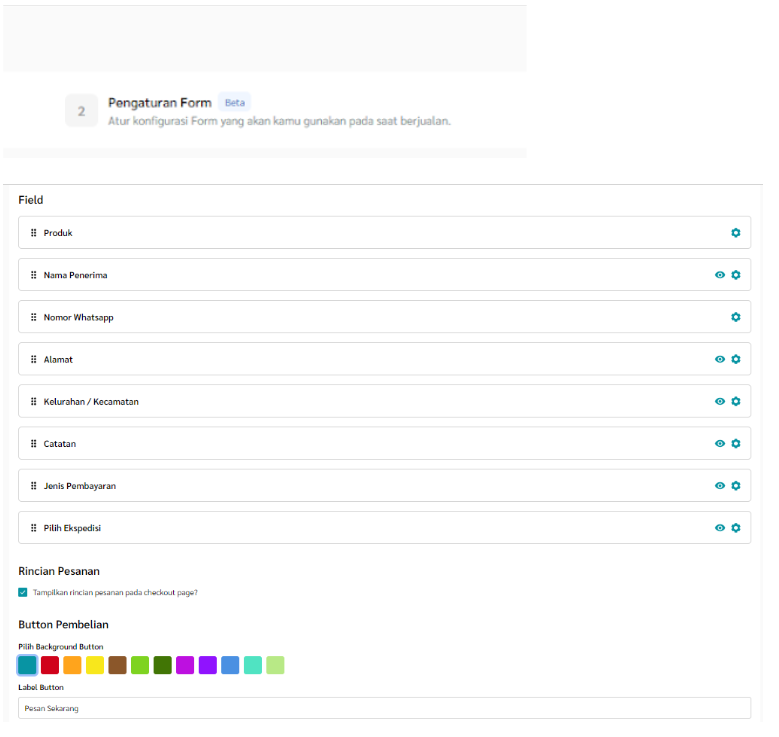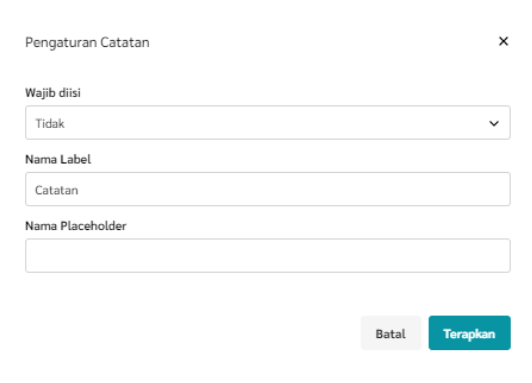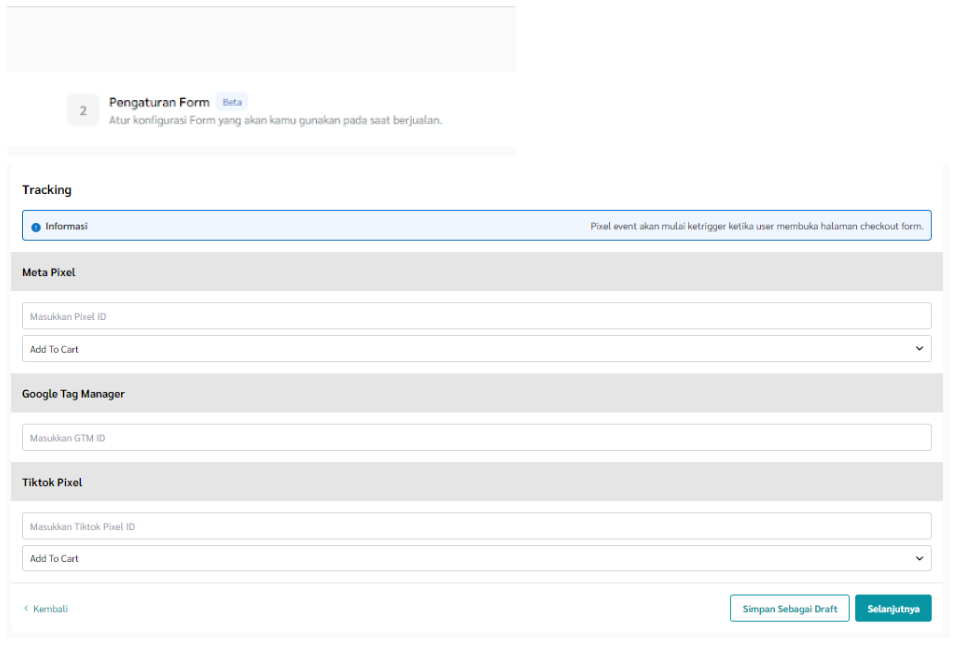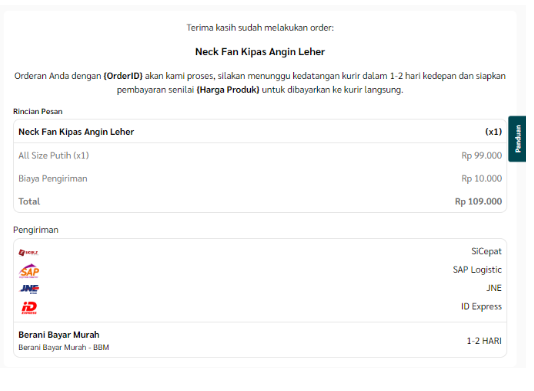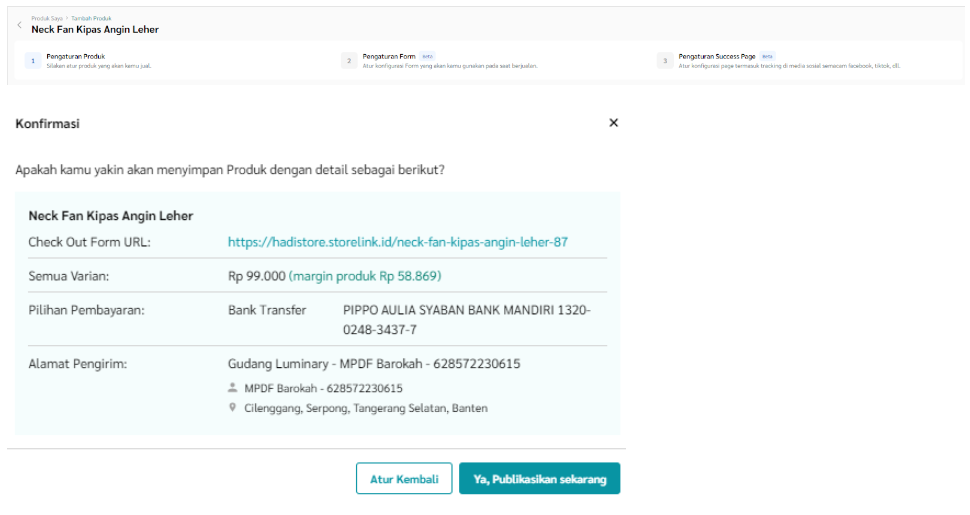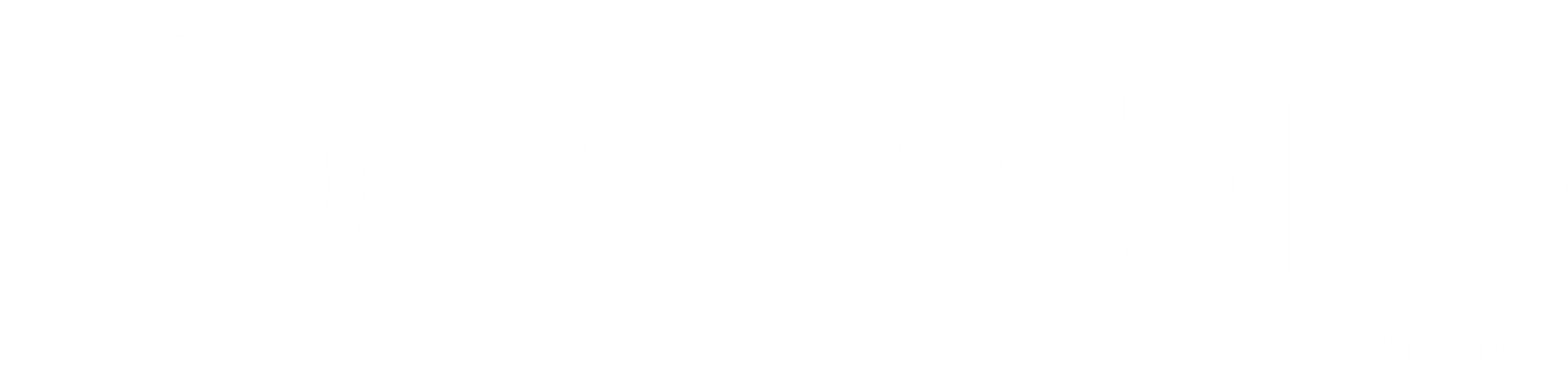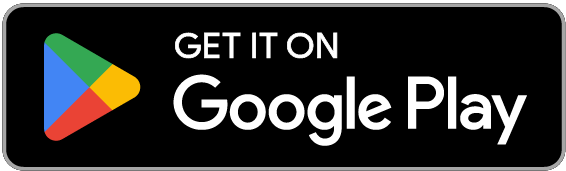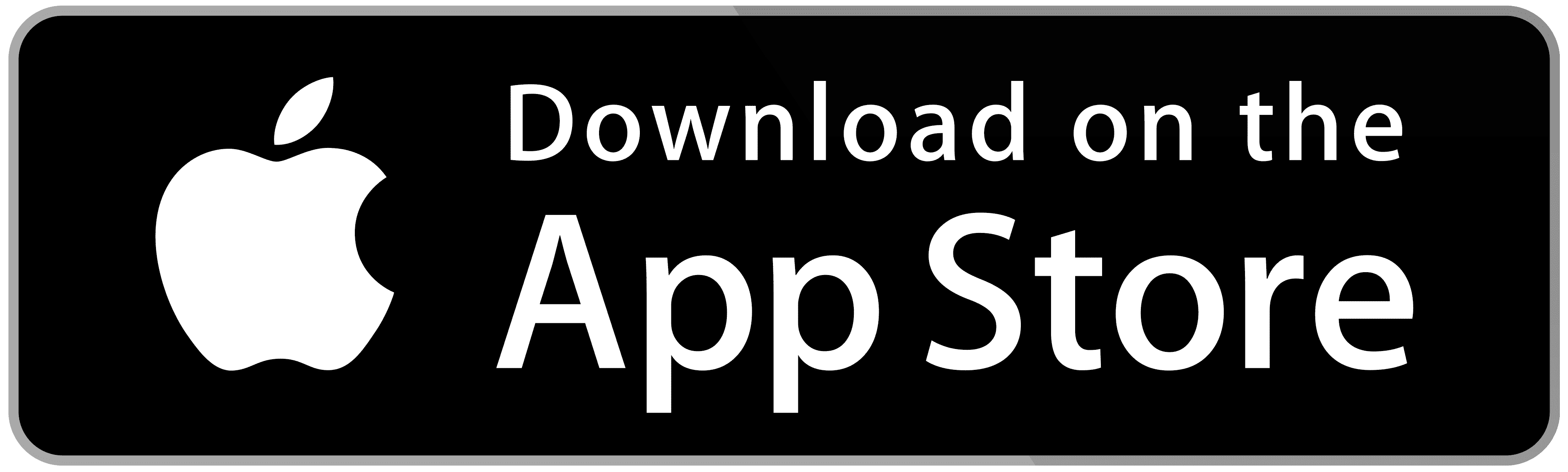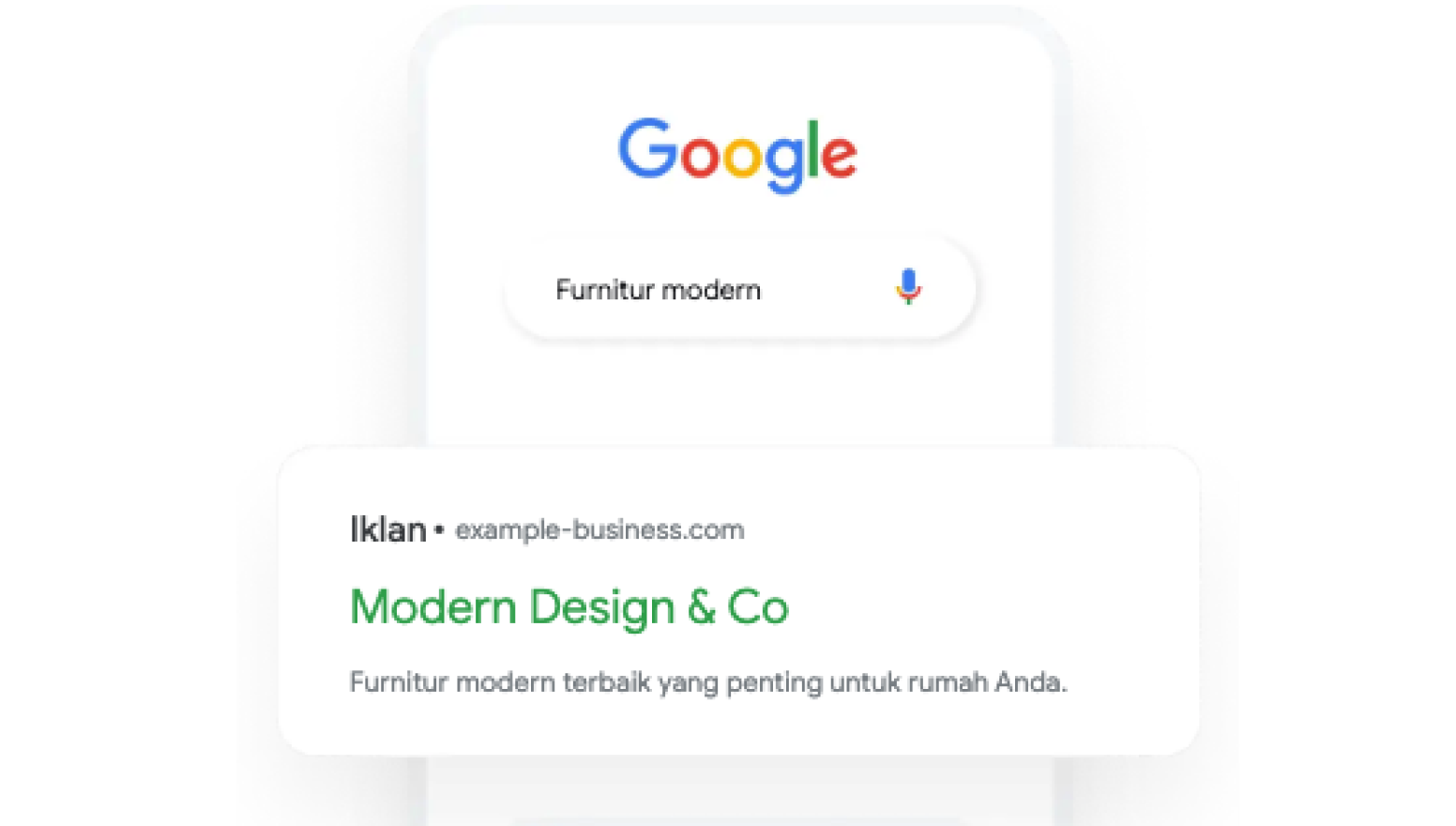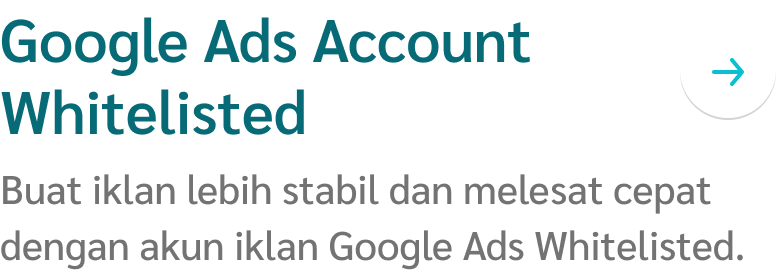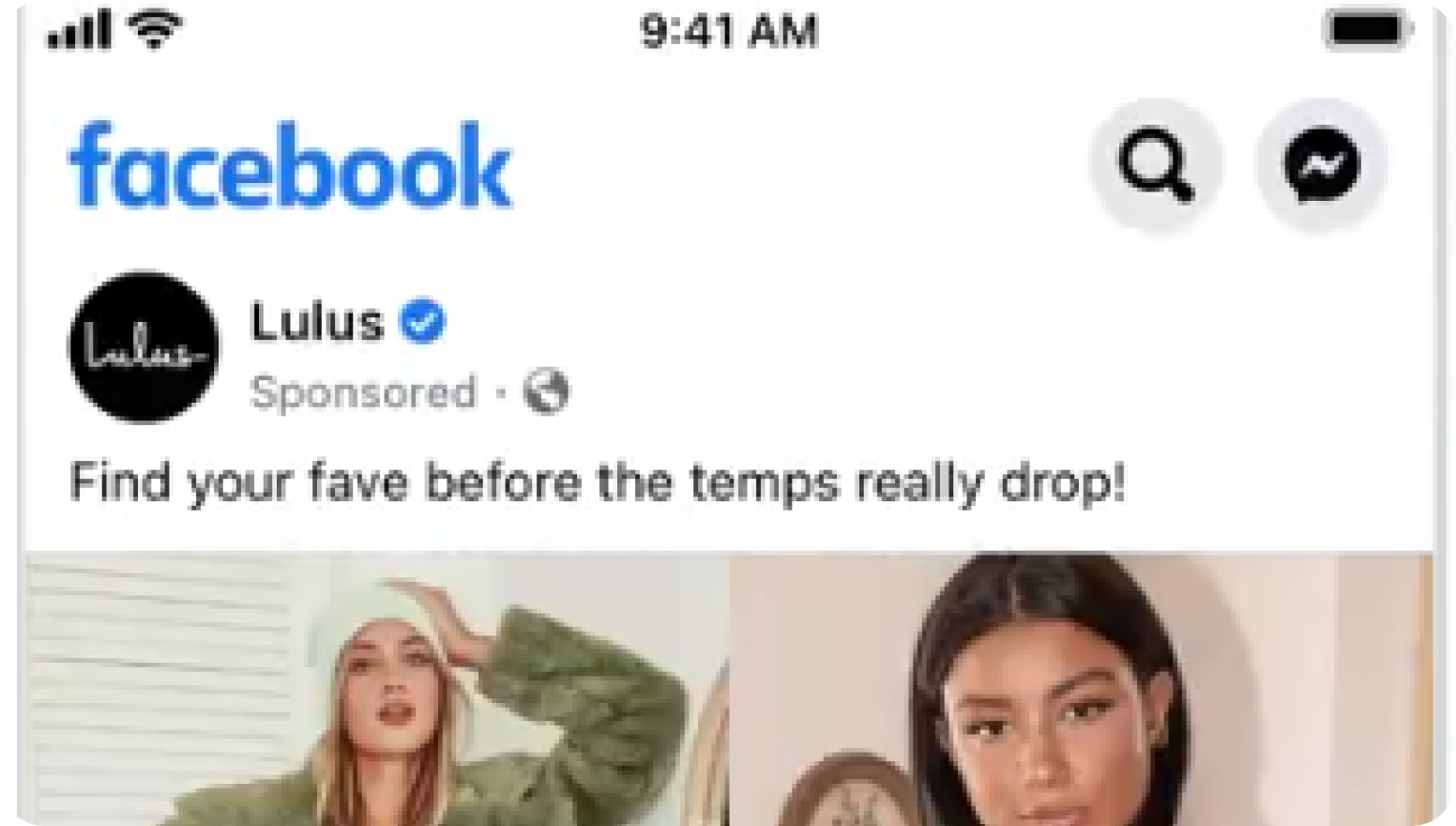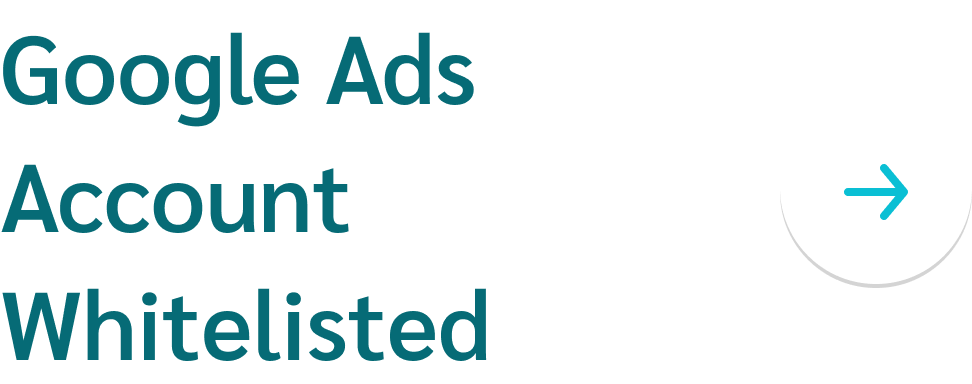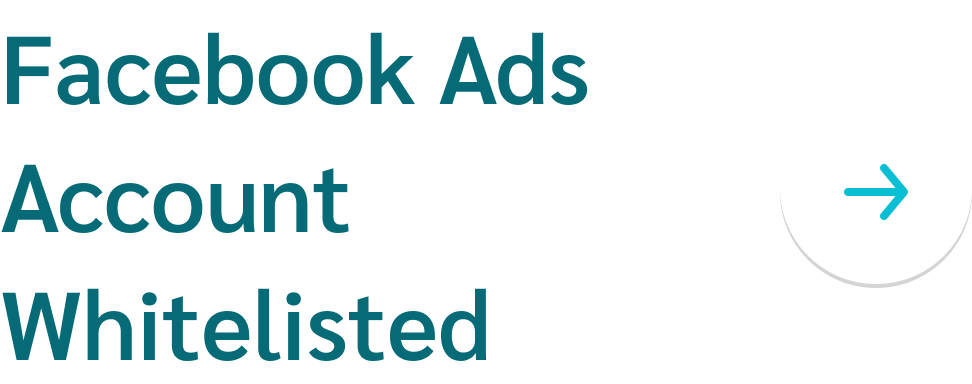Pada tutorial ini anda akan mengetahui cara Setting Product (Add Product)
1. List Produk
1.1 Penjelasan dari Pilih Tag, Supplier, Kategori
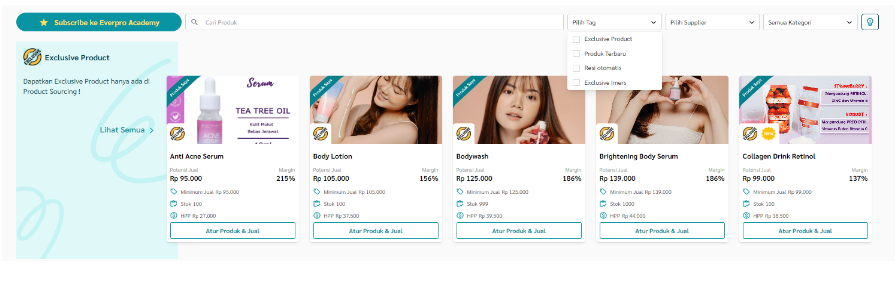
- Untuk dapat melihat list product, silahkan akses pada link berikut:
https://customer.everpro.id/sourcing?supplier= - Untuk memudahkan pencarian produk yang anda butuhkan, anda dapat mempergunakan filter yang sudah disediakan. Pada filter, anda dapat memilih satu atau beberapa sekaligus untuk ditampilkan hasil dari tagging tersebut.
Jika anda sudah memilih ingin memfilter berdasarkan tagging tertentu, anda tinggal click di luar box filter tersebut maka secara otomatis hasil pilihan berdasarkan tagging yang anda pilih akan keluar.
- Definisi
- Pilih Tag adalah filter yang dapat digunakan untuk memilih tagging product diantaranya:
Winning Product, Exclusive Product, Product Terbaru, Resi Otomatis, Exclusive Imers. - Pilih Supplier adalah filter yang dapat digunakan untuk memilih supplier/brand yang menjalin kerjasama dengan Product Sourcing.
- Semua Kategori adalah filter yang dapat digunakan untuk memilih jenis kategori product.
1.2 Penjelasan Informasi Produk, HPP, Potensi Jual, HMJ, Stock, Berat & Margin
- HPP (Harga Pokok Produksi) adalah Biaya yang di bayarkan oleh Anda untuk melakukan pembelian produk.
- Potensi Jual adalah Potensi harga jual untuk produk yang dimaksud.
- HMJ adalah Batas biaya yang Anda dapat jual dengan ketentuan harga minimum jual.
- Stock adalah jumlah produk yang tersedia untuk dapat dijual oleh user.
- Berat adalah massa atau bobot suatu produk. Berat produk biasanya diukur dalam satuan seperti kilogram.
- Margin adalah selisih antara harga jual suatu produk dengan biaya yang dikeluarkan untuk memproduksinya.
1.3 Penjelasan Marketing Kit
Untuk melihat marketing kit yang disediakan, anda dapat click pada bagian “Lihat Disini” di Detail Produk.
Anda akan diarahkan pada halaman google drive yang berisi data-data pendukung untuk melakukan iklan terhadap produk ini seperti Marketing Kit, Landing Page, Testimoni, dll pada bagian Link File Pendukung.
Notes: Tidak semua barang memiliki File Pendukung yang lengkap.
2. Pengaturan Produk
2.1 Penjelasan Tahapan Pengaturan Produk
2.1.1 Atur dan Jual Produk
- Setelah anda yakin bahwa anda ingin menjual barang yang anda sudah lihat, anda perlu untuk click “Tambah Produk” atau “Atur & Jual Produk” untuk melakukan proses berikutnya yaitu Mengatur Produk Lebih Lanjut.
- Jika anda klik Tambah Produk, anda akan tetap berada di halaman detail produk dimana produk yang anda sudah tambahkan akan muncul di menu Produk.
- Untuk melanjutkan kembali proses Mengatur Produk Lebih Lanjut, anda perlu klik “Atur & Jual Produk” untuk bisa melanjutkan proses berikutnya.
- Jika anda klik Atur & Jual Produk, anda akan diarahkan langsung ke halaman pengaturan produk untuk melanjutkan proses berikutnya.
2.1.2 Nama Produk
Terdapat 3 langkah pada bagian “Tambah Produk”, diantaranya:
- Pengaturan Product
- Pengaturan Form
- Pengaturan Success Page
Pada bagian Pengaturan Produk anda dapat mengelola beberapa bagian, seperti:
- Nama Product
- Variant Product
- Pilihan Kurir
- Asal Pengiriman
- Pilihan Pembayaran
2.1.3 Varian Produk dan Simulasi Rincian Margin
Variant Produk
Secara otomatis, harga jual akan di set dengan harga minimum jual yang ditetapkan oleh Everpro. Kemudian, terdapat settingan “Terapkan harga ke semua varian” yang di cheklist by default. Dengan settingan ini maka seluruh varian yang berada di bawahnya akan memiliki harga yang sama. Jika anda ingin mengatur setiap varian memiliki harga yang berbeda maka anda bisa melakukannya dengan tidak melakukan checklist pada “Terapkan harga ke semua varian”.
Simulasi Rincian Margin
Pada bagian sebelah kanan dari tampilan anda, akan terdapat preview berupa Simulasi Rincian Margin sehingga anda bisa melihat margin profit yang bisa anda dapatkan ketika anda melakukan setting harga jual sesuai dengan yang anda tentukan.
Notes: Perlu diperhatikan bahwa rincian margin yang ditampilkan adalah berupa simulasi dan tidak mencerminkan biaya yang sebenarnya karena bisa terdapat perbedaan dari beberapa komponen biaya. Simulasi rincian margin yang ditampilkan juga tergantung dari pilihan anda di Pilihan Pembayaran.
2.1.4 Pilihan Pembayaran
- Terdapat dua pilihan pembayaran yang disediakan yaitu COD dan Non-COD. Secara default, sistem akan mendeteksi apakah anda eligible untuk kedua pilihan pembayaran tersebut. Jika anda belum mengaktifkan pembayaran melalui COD maka sistem akan menetapkan pilihan Non-COD sebagai default pilihan pembayaran bagi anda.
- Jika anda belum pernah mengatur nomor rekening sebelumnya sebagai salah satu syarat untuk pembayaran non-COD maka alert akan muncul untuk memandu anda agar mengisi terlebih dahulu nomor rekening untuk pencairan pembayaran. Silakan anda klik “di sini” untuk menuju ke pop up pengisian nomor rekening. Silakan anda isi seluruh field yang ada kemudian click Simpan.
- Jika anda sudah mengaktifkan layanan pilihan pembayaran COD maka anda melakukan pengaturan untuk COD fee yang anda ingin terapkan.
- Anda dapat menentukan siapa yang akan membayar COD Fee (4%).
- Penjual: Biaya COD fee akan dipotong dari pencairan margin anda.
- Pembeli: Biaya COD fee akan ditambahkan ke nilai total COD yang harus dibayar pelanggan anda.
- Secara default, biaya COD yang diterapkan adalah sebesar 4% dan ditanggung oleh Pembeli. Harap menjadi perhatian juga bahwa pada saat nanti pencairan pembayaran maka pihak penjual juga akan dikenakan biaya COD sebesar 4% untuk biaya penanganan COD dari kurir yang dipilih. Untuk lebih jelasnya, anda dapat click pada Contoh Simulasi Pencairan untuk mendapatkan gambaran lebih lanjut.
2.2 Penjelasan Pengaturan Form
2.2.1 Pengaturan Form
- Nama Form & Slug dapat anda atur sesuai dengan nama produk yang telah dipilih.
- Gambar Produk dapat anda atur agar dapat ditampilkan atau disembunyikan pada halaman checkout page dengan menceklis kolom yang tersedia.
- Deskripsi Produk dapat anda atur agar dapat ditampilkan atau tidak ditampilkan pada halaman checkout page dengan menceklis kolom yang tersedia.
2.2.2 Field, Rincian Pesanan, dan Button Pembelian
Field
- Field dapat anda atur agar dapat ditampilkan atau disembunyikan pada halaman checkout page dengan melakukan klik logo mata.
- Pengaturan setiap section dapat dicustom dengan klik logo setting sehingga akan muncul Pengaturan Catatan yang berisikan beberapa point diantaranya:
- Wajib Diisi
- Nama Label
- Nama Placeholder
Rincian Pesanan
- Rincian Pesanan dapat ditampilkan atau disembunyikan pada halaman checkout page dengan melakukan ceklik pada kolom yang tersedia.
Button Pembelian
- Warna Background Button dapat dipilih sesuai dengan preferensi anda
- Label Button dapat dicustom sesuai dengan preferensi anda
2.2.2 Tracking
Tracking
- Anda dapat menambahkan Pixel ID pada Pengaturan Checkout Form agar data leads orderan yang masuk dapat ditracking pada dashboard iklan.
- Anda dapat menambahkan Pixel ID Meta, Google Tag Manager, ataupun Tiktok beserta dengan objectivenya.
2.3 Penjelasan Success Page
2.3.1 Redirection dan Tracking
Redirection
- Anda dapat memilih redirection ke Success Page ataupun WhatsApp (Single Number)
Tracking
- Anda dapat menambahkan Pixel ID pada Pengaturan Checkout Form agar data leads orderan yang masuk dapat ditracking pada dashboard iklan.
- Anda dapat menambahkan Pixel ID Meta, Google Tag Manager, ataupun Tiktok beserta dengan objectivenya.
2.3.2 Redirection
Setelah anda mengatur data produk, Anda dapat melakukan Publish produk atau simpan sementara sebagai draft.
Jika Anda click “Publikasikan” maka pop up konfirmasi akan muncul sehingga anda bisa melakukan pengecekan lebih lanjut apakah pengaturannya sudah sesuai dengan keinginan anda.
Jika anda sudah yakin maka anda bisa click
“Ya, Publikasikan Sekarang”