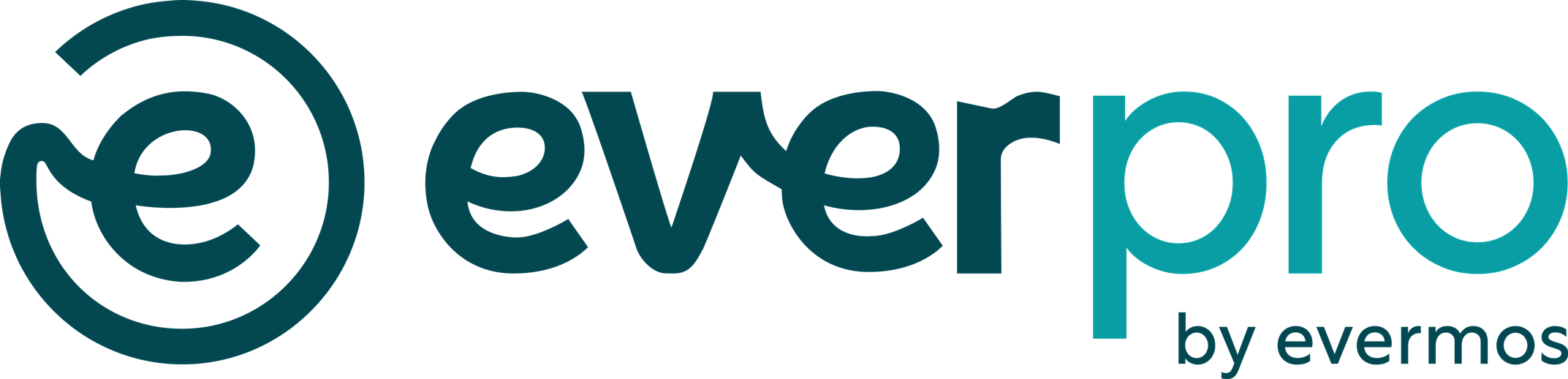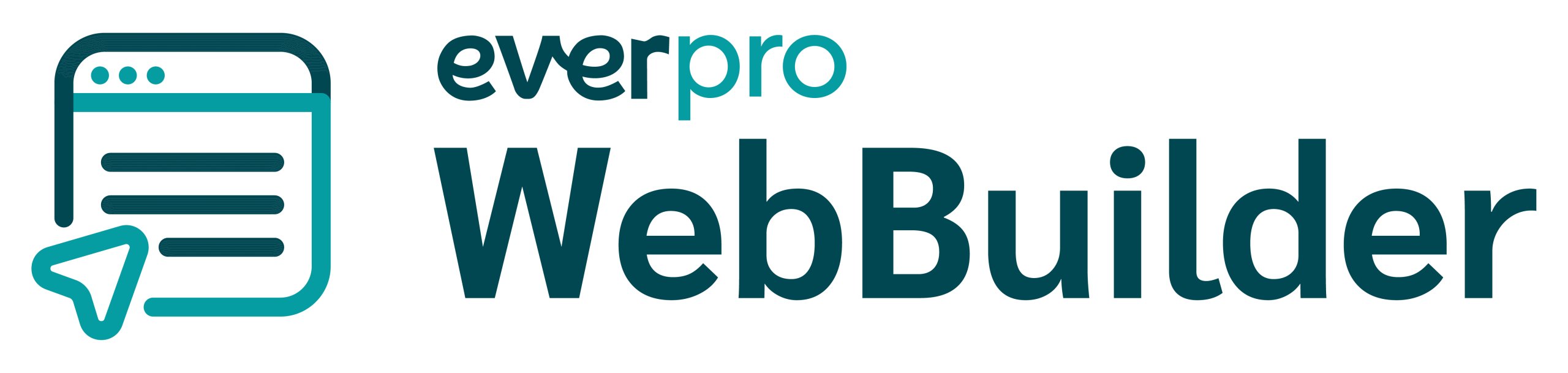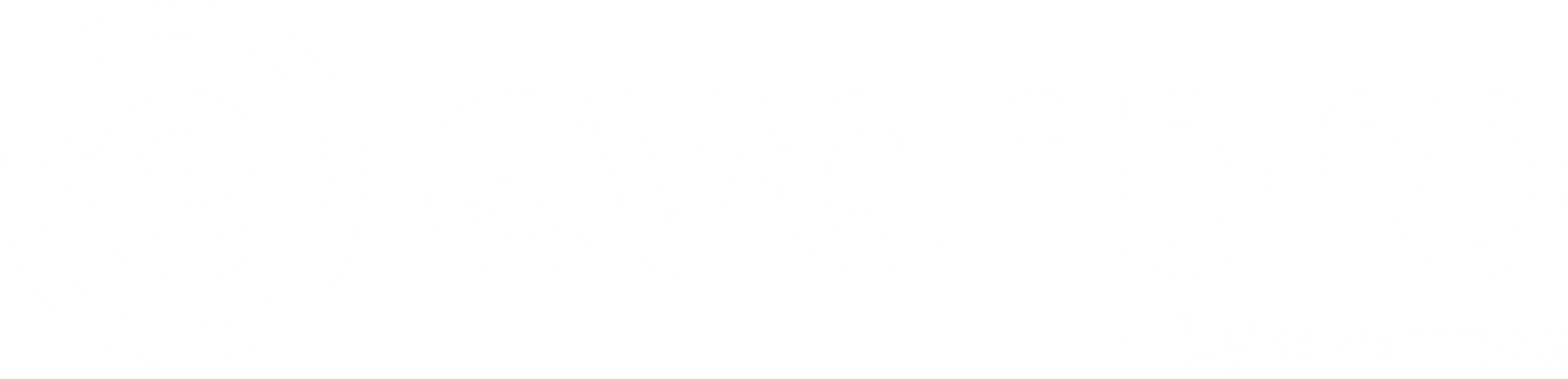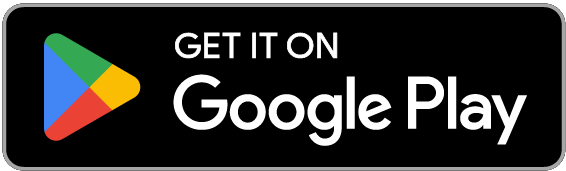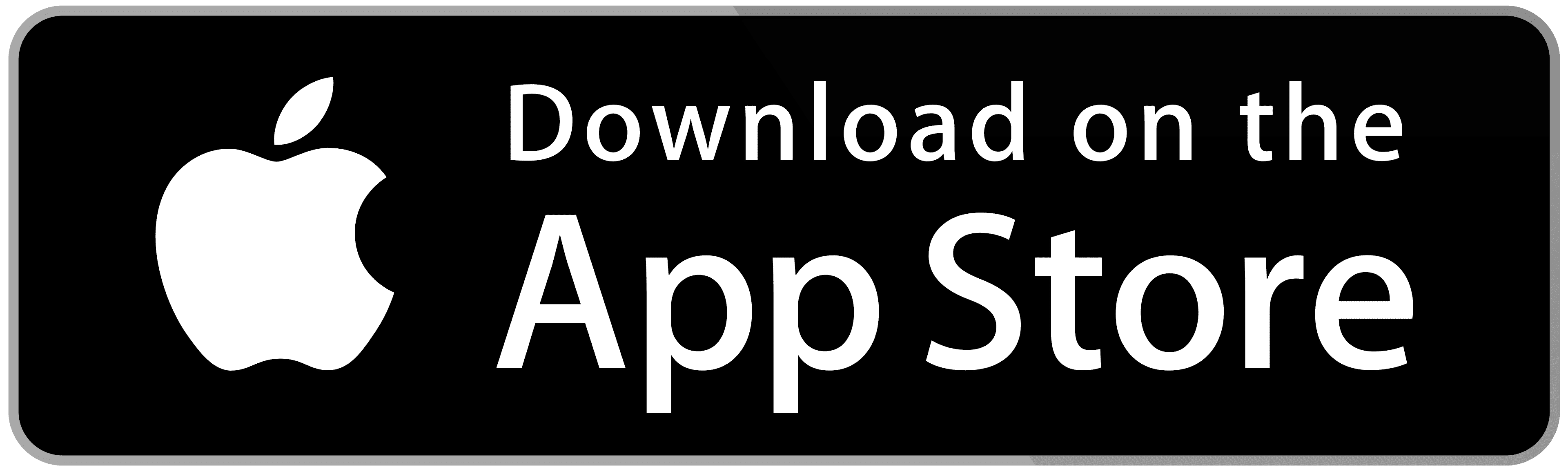Ingin mencari nilai akar dengan Excel? Mari simak cara menggunakan rumus akar di Excel yang akan dibahas di artikel ini!
Sebagai perangkat lunak pengolah data, Microsoft Excel memiliki beberapa rumus dan formula yang dapat mengefektikan pekerjaan.
Cara menggunakan rumus-rumus ini tidaklah sulit, kamu hanya perlu memasukkan rumus yang telah disediakan ke angka yang hendak dihitung.
Seperti yang akan dibahas berikut ini, yaitu rumus akar di Excel. Rumus akar di Excel adalah SQRT, yang digunakan untuk mencari akar kuadrat dari suatu bilangan.
Baca Juga: 20 Rumus Excel Lengkap yang Sering Digunakan, Harus Tahu!
Cara Menghitung Rumus Akar di Excel
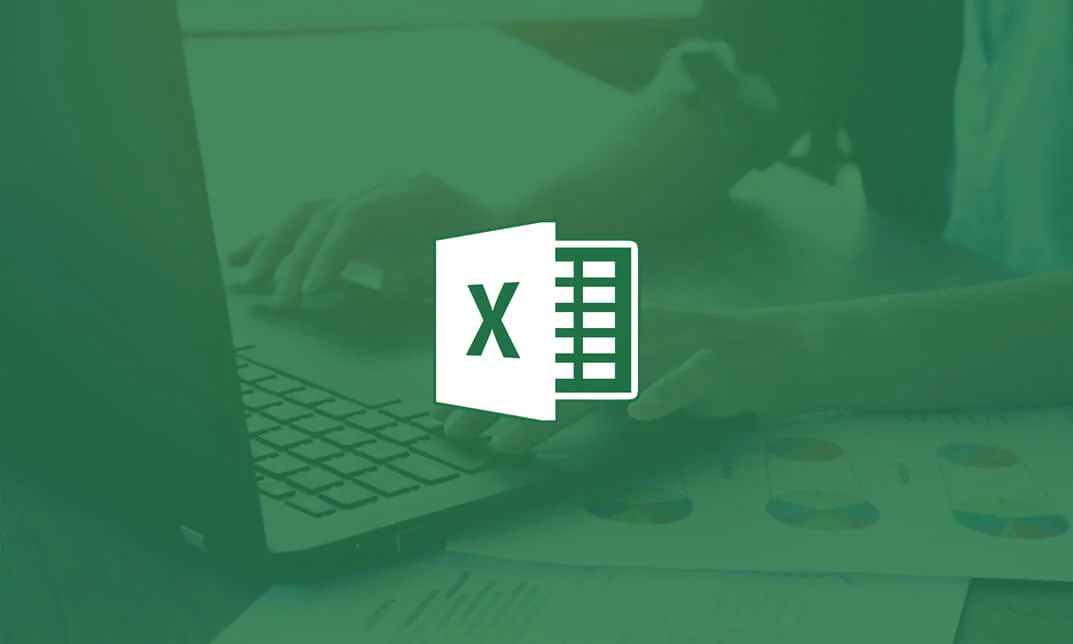
Ada tiga cara untuk menghitung rumus akar di Excel, yaitu menggunakan rumus SQRT, menggunakan simbol (^), dan rumus POWER.
Perbedaannya adalah, jika menggunakan rumus SQRT hanya bisa digunakan untuk menghitung akar kuadrat satu bilangan.
Sedangkan jika menggunakan simbol, maka bisa menghitung akar kuadrat atau bilangan pangkat tiga atau empat.
Berikut adalah cara menghitungnya:
1. Cara Menghitung Rumus Akar di Excel dengan SQRT
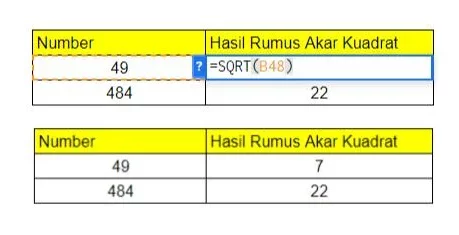
Cara pertama yang bisa dilakukan untuk menghitung bilangan berpangkat di Excel adalah dengan menggunakan rumus SQRT.
Mengutip dari laman resmi Microsoft, sintaks dari rumus SQRT adalah sebagai berikut:
=SQRT
Untuk bisa menghitung akar kuadrat suatu bilangan dengan rumus SQRT, berikut ini adalah caranya:
- Buka Microsoft Excel
- Siapkan bilangan angka yang akan dihitung
- Ketik di sel kosong “=SQRT(cell angka)” misalnya angka yang ingin dihitung berada di sell A9, tinggal ketuk saja A9.
- Tekan enter untuk mengetahui hasilnya.
- Setelah itu hasilnya akan muncul
Itulah cara pertama untuk menghitung rumus akar di Excel dengan mudah.
2. Cara Menghitung Akar di Excel dengan Simbol (^)
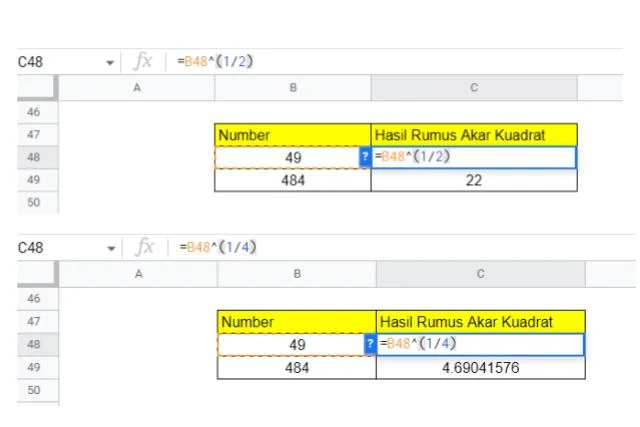
Selanjutnya jika kamu ingin menghitung bilangan pangkat tiga atau empat di Excel, maka bisa mengikuti cara menghitung akar di Excel berikut ini:
- Buka Microsoft Excel.
- Siapkan angka yang akan dihitung.
- Tulis rumus =Cells^(1/n)
- Cells yang dimaksud adalah posisi cells dari angka yang akan dihitung. Sedangkan “n” adalah penyebut dari akar kuadrat, misalnya akar pangkat 3, rumusnya yaitu =C4^(1/3). Jika ingin akar 4, tinggal “n” diganti dengan 4.
- Tekan enter untuk mengetahui hasilnya.
- Setelah itu hasilnya akan keluar
Baca Juga: 7 Cara Mudah Mengunci Rumus di Excel agar Tidak Bergeser, Praktis!
3. Cara Menghitung Akar Kuadrat di Excel dengan Formula POWER
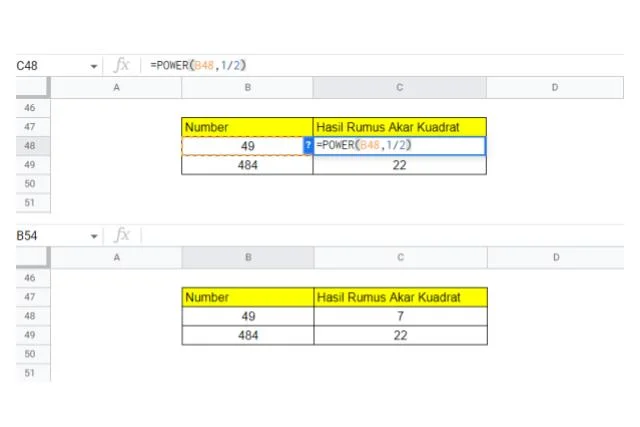
Terdapat juga rumus akar di Excel lainnya untuk memudahkan cara menghitung. Adapun formula akar kuadrat pada excel adalah berikut :
| =POWER(Nomor Sel,1/tingkat pangkat akar) |
Agar lebih mudah dalam memahaminya, coba langkah-langkah sebagai cara menghitung akar kuadrat di excel seperti pada contoh gambar:
- Langkah pertama, buka laman kerja di Microsoft Excel
- Lalu ketik simbol “=” pada kolom yang digunakan untuk hasil perhitungan
- Selanjutnya ketik fungsi POWER serta tanda buka kurung, lalu masukkan nomor sel yang ingin kamu cari akar kuadratnya, ketik koma (,), angka 1, garis miring (/), serta angka pangkat yang anda cari (misal: 2)
- Sebagai contoh adalah pada contoh gambar, yaitu mencari akar pangkat 2 dari 49 pada sel B48. Maka ketik “=POWER(B48,1/2)”
- Setelah itu tekan tombol Enter pada keyboard. Maka hasil akan muncul secara otomatis.
- Jika terdapat lebih dari satu data, tarik simbol (+) ke bawah sel untuk mencari nilai akar kuadrat selanjutnya
Itulah tadi tiga cara menghitung rumus akar di Excel yang bisa kamu lakukan untuk memudahkan pekerjaan kamu.
Cukup mudah, bukan?
Baca Juga: Kuasai 5 Rumus Pembulatan Excel Ini untuk Mempermudah Perhitungan Anda!
Rumus Rata-rata di Excel

Selain rumus akar di Excel, ada juga rumus lain seperti rumus rata-rata yang sering digunakan di Excel.
Fungsinya sama seperti rumus yang lain, yakni untuk memudahkan seseorang untuk mengerjakan suatu pekerjaan kantor.
Berikut adalah cara menghitung rumus rata-rata excel:
1. Mencari Mean di Excel
Untuk mengilustrasikan cara setiap fungsi tendensi sentral bekerja, kita akan menggunakan satu seri yang terdiri dari sepuluh angka kecil.
- Pada umumnya, angka-angka masuk ke dalam kolom, sehingga untuk contoh-contoh berikut isilah angka ke dalam sel A1 hingga A10 pada lembar kerja.
- Angka yang dimasukkan adalah 2, 3, 5, 5, 7, 7, 7, 9, 16, dan 19.
- Meskipun tidak memerlukannya, kamu dapat menghitung jumlah angka dengan memasukkan rumus “=SUM(A1:A10)” ke dalam sel A11. (Jangan memasukkan tanda kutip; tanda kutip digunakan untuk memuat rumus di dalam satu artikel ini).
Itulah rumus rata rata Excel yang pertama.
Baca Juga: 3 Rumus Rata Rata Excel untuk Mencari Nilai Mean Aritmatika
2. Mencari Rata-rata di Excel dari Angka yang Tersedia
Kamu dapat melakukannya menggunakan fungsi AVERAGE. Kamu dapat menggunakan fungsi dengan salah satu dari tiga cara berikut:
- Kliklah sel kosong, misalnya A12, lalu ketikkan “=AVERAGE(A1:10)” (dan lagi, tanpa tanda kutip) langsung ke dalam sel.
- Kliklah sel kosong, lalu klik pada simbol “fx” pada batang fungsi yang terletak di atas lembar kerjas. Pilih “AVERAGE” dari daftar “Select a function:” di dalam dialog Insert Function, lalu klik OK. Masukkan barisan data “A1:A10” pada kotak Number 1 di dalam kotak dialog Function Arguments, lalu klik OK.
- Masukkan tanda sama dengan (=) ke dalam batang fungsi yang terdapat di sebelah kanan simbol fungsi. Pilihlah fungsi AVERAGE dari kotak daftar turunan yang berisi nama fungsi di sebelah simbol fungsi. Masukkan barisan data “A1:A10” pada kotak Number 1 di dalam kotak dialog Function Arguments, lalu klik OK.
Rumus rata rata Excel di atas bisa Anda gunakan dengan mudah.
itulah tadi pembahasan tentang cara menghitung rumus akar di Excel dan rumus lainnya yang bisa Anda lakukan. Semoga bermanfaat!
Nikmati layanan kirim paket serba mudah dengan biaya murah!
Benefit Everpro Shipping
- Tersedia 15+ pilihan ekspedisi yang siap jemput paket kamu kapan saja
- Bonus Cashback 30%
- Pencairan Dana COD Cepat
- Akses laporan aktivitas penjualan
- Sekali transaksi bisa kirim ke banyak lokasi
Daftarkan bisnis kamu bersama Everpro sekarang juga! Klik tombol di bawah ini ya!
[maxbutton id=”1″ ]