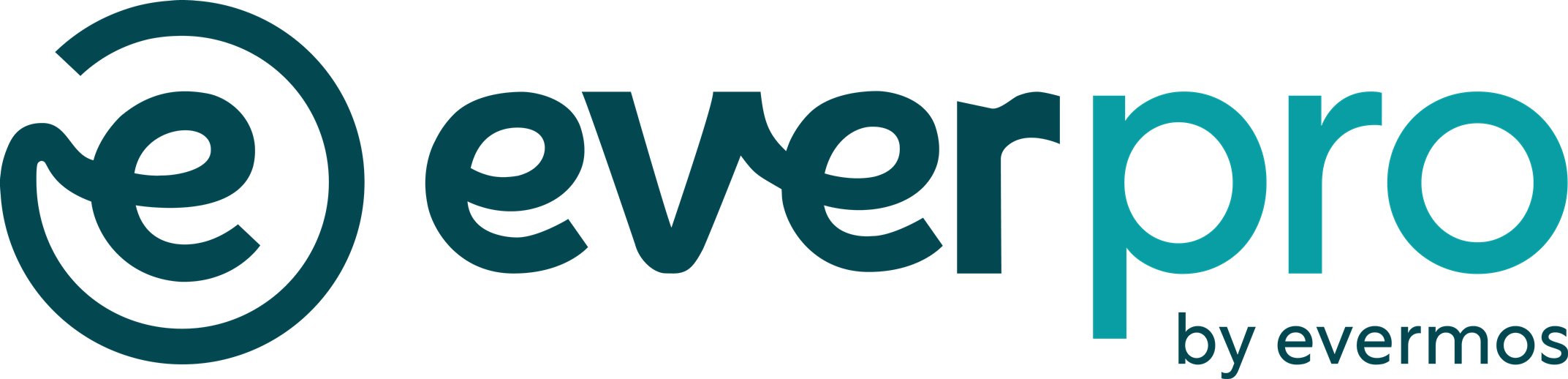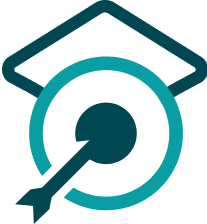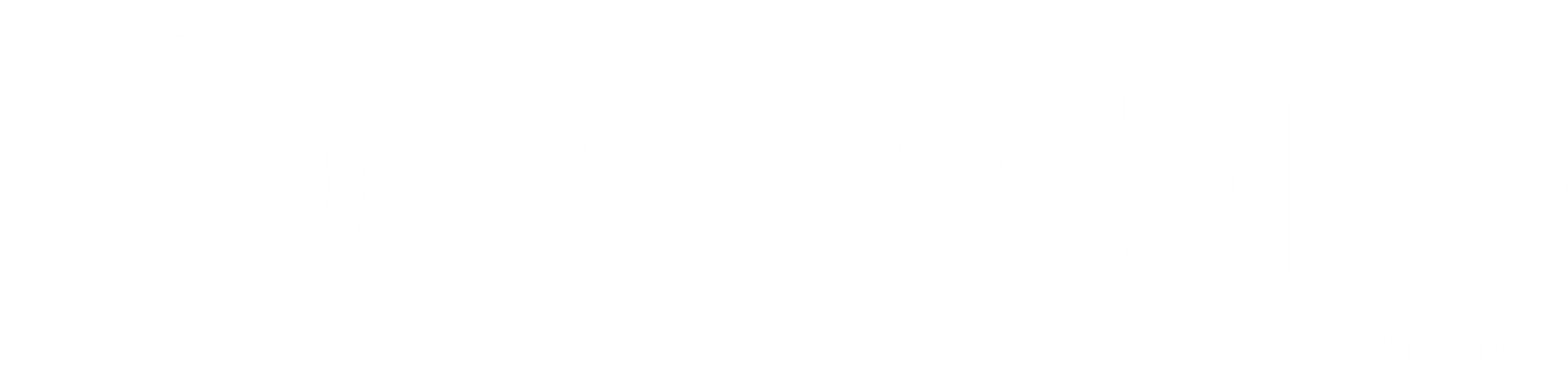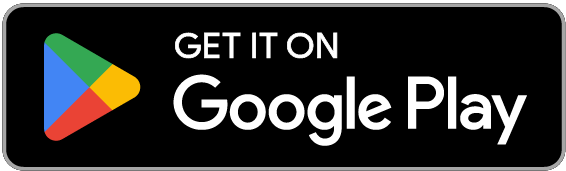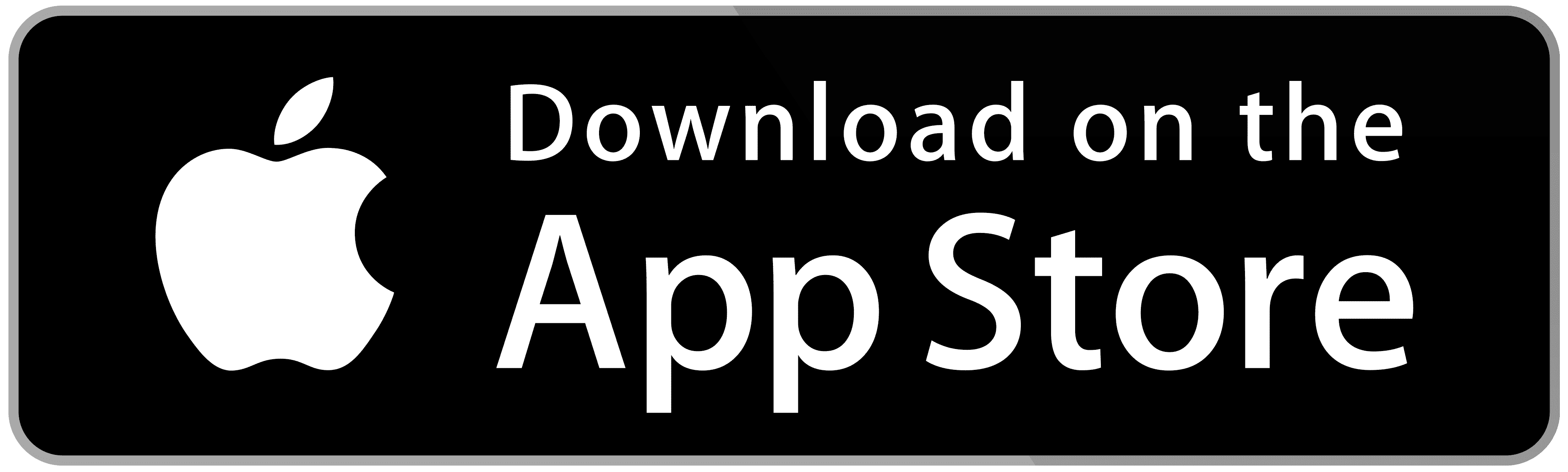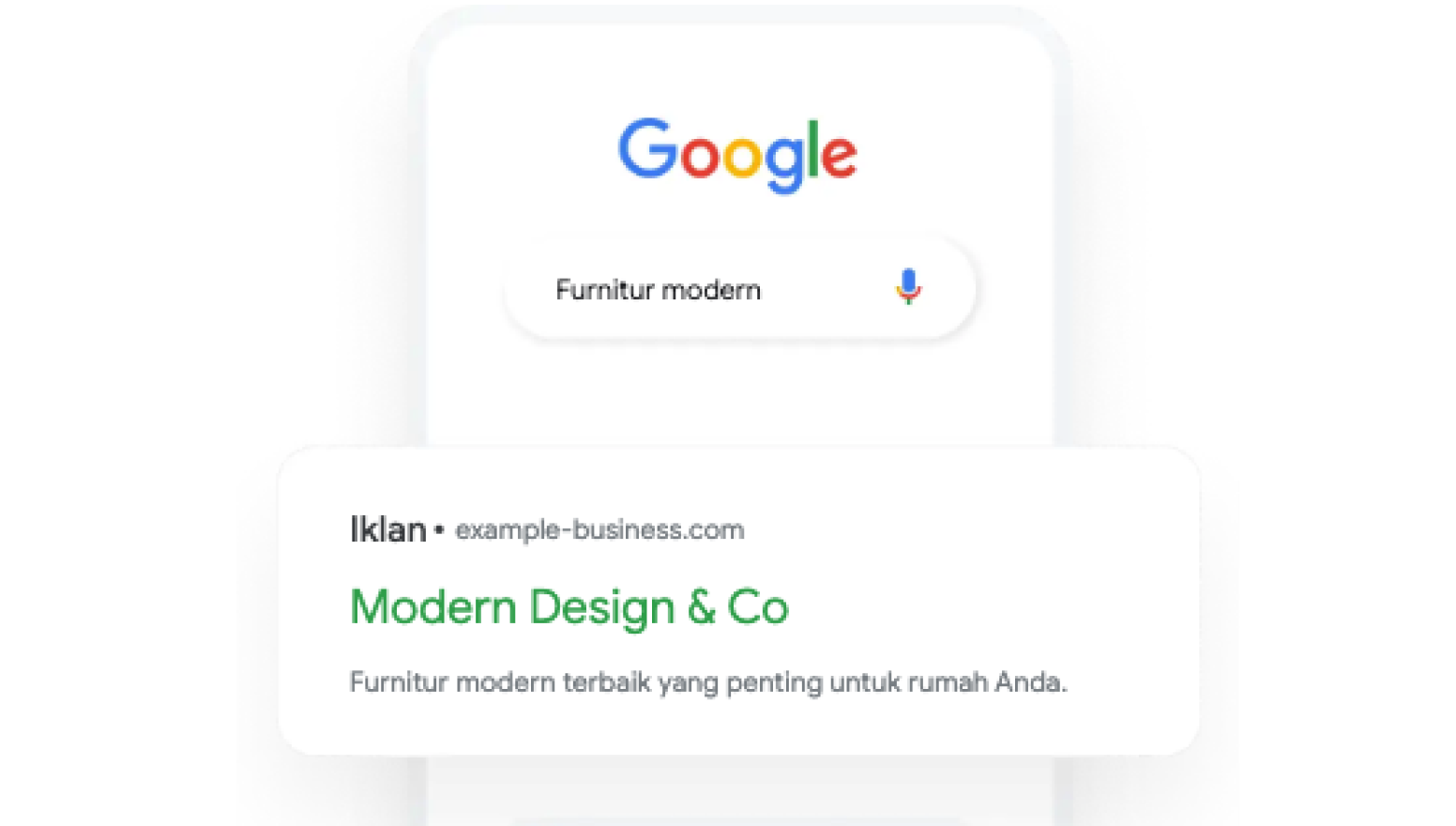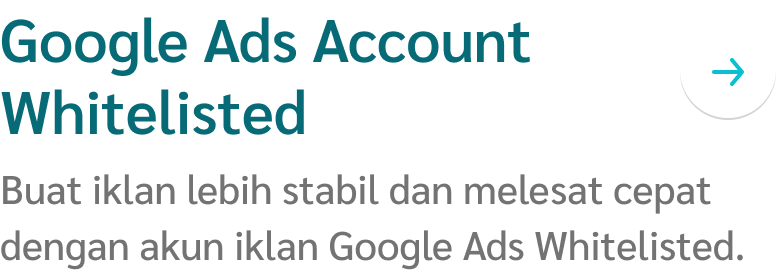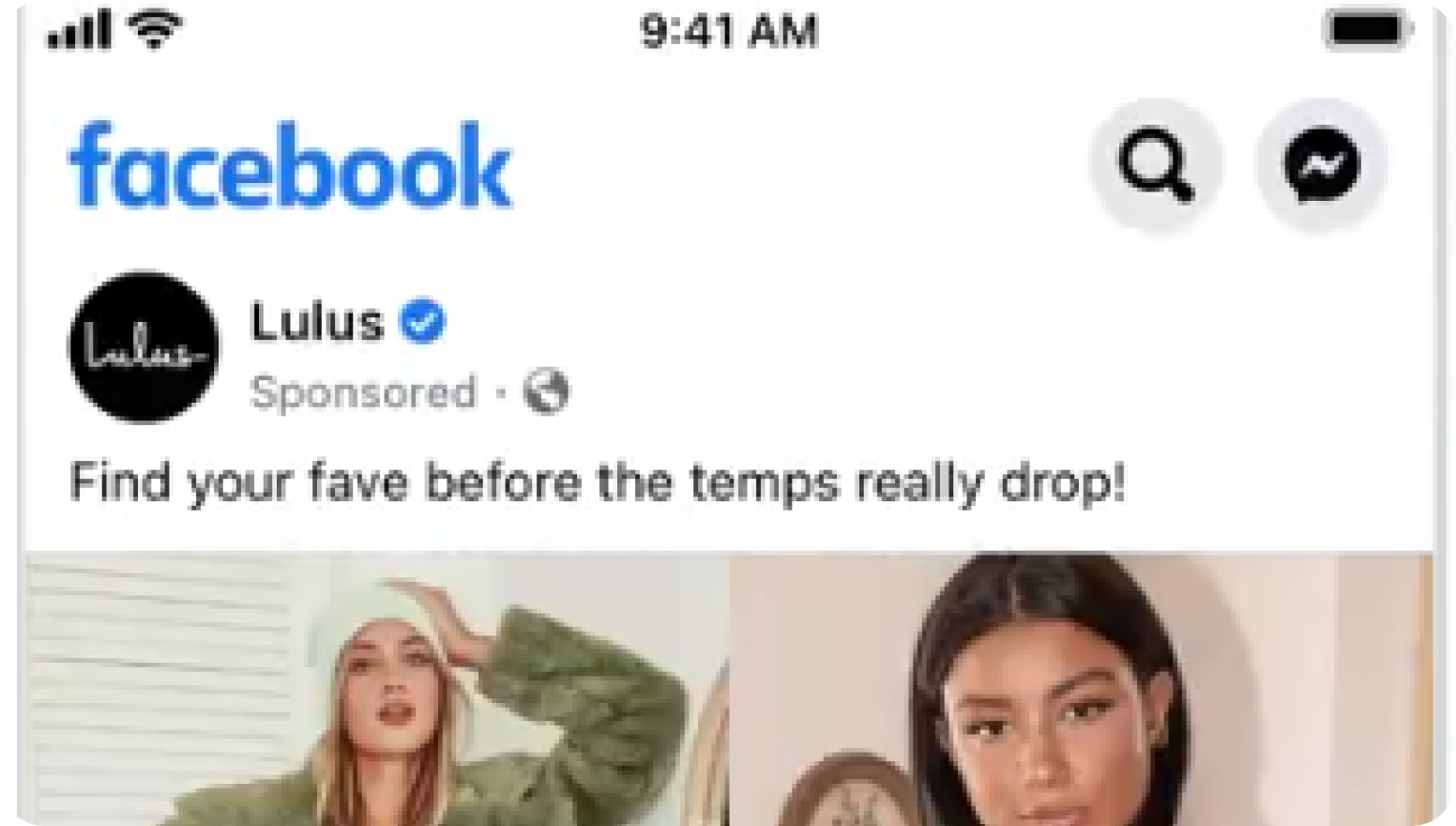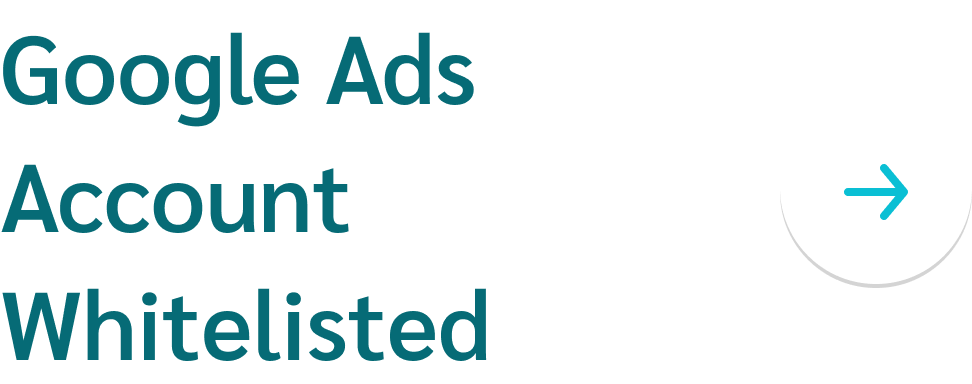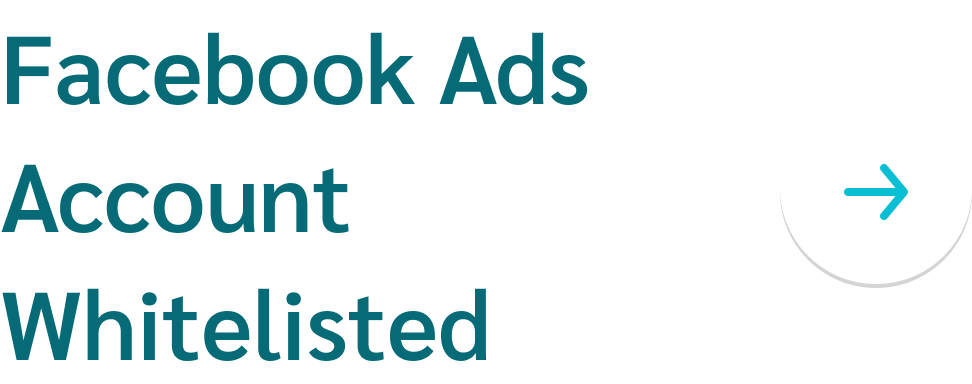Pada tutorial ini anda akan mengetahui cara melakukan setting produk seperti harga jual, checkout form, COD fee, dll.
Tutorial ini hanya untuk produk yang bersumber dari product sourcing.
Untuk menuju halaman setting produk, terdapat dua cara yaitu:
- Dari halaman detail produk yaitu ketika anda menambahkan produk.
a. Jika anda klik Tambah Produk, anda akan tetap berada di halaman detail produk dimana produk yang anda sudah tambahkan akan muncul di menu Produk. Untuk melanjutkan kembali proses Mengatur Produk Lebih Lanjut, anda perlu klik Atur Produk untuk bisa melanjutkan proses berikutnya.
b. Jika anda klik Atur & Jual Produk, anda akan diarahkan langsung ke halaman pengaturan produk untuk melanjutkan proses berikutnya. - Dari halaman Produk yaitu ketika anda sudah menambahkan produk melalui tombol Tambah Produk yang ada di halaman detail produk.
1. Menu Produk Saya
Untuk melihat menu Produk Saya, anda dapat masuk ke menu Produk pada dashboard Everpro.
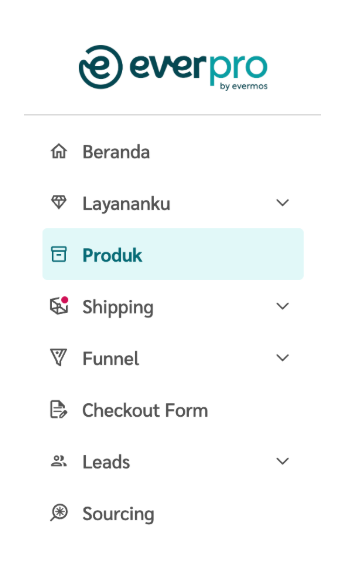
Di halaman ini anda akan melihat list product sourcing yang sudah anda tambahkan.
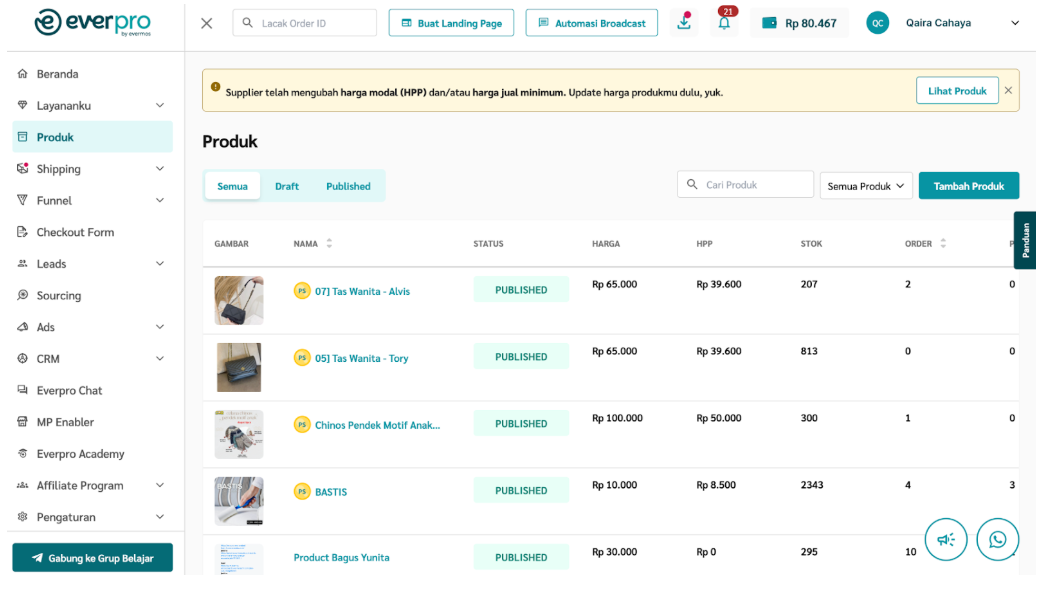
Data produk disini terdiri dari 2 jenis:
- Product Sourcing: Produk yang anda tambahkan dari halaman katalog product sourcing (ditandai dengan logo PS).
- Produk Sendiri: Produk anda sendiri yang bisa anda buat dengan klik tombol Tambah Produk (tidak dibahas pada tutorial ini).
Pada table list produk anda dapat melihat informasi seperti:
- Gambar Produk.
- Nama Produk.
- Status Produk:
- Draft: Produk belum aktif, belum dapat menerima pesanan, perlu diselesaikan settingnya.
- Published: Produk sudah aktif.
- Disabled: Produk non aktif.
- Harga: Harga jual produk tersebut ke Pelanggan anda. Jika anda belum melakukan setting harga jual maka yang tampil disini adalah Harga HPP produk tersebut.
- HPP: Harga Jual Everpro / Harga yang perlu anda bayar untuk membeli atau memproses leads untuk barang ini.
- Order: Jumlah Leads untuk produk tersebut.
- Stok: Jumlah produk yang masih tersedia.
- Paid: Jumlah Leads yang berhasil diproses untuk produk tersebut.
- Paid Ratio: Jumlah Paid / Jumlah Order.
Untuk memunculkan tombol aksi dari suatu produk, terdapat dua cara, yaitu:
- Anda dapat mengarahkan kursor ke nama produk, terdapat dua tombol aksi yaitu Edit dan Hapus.

- Anda dapat menggeser touchpad perangkat kamu ke sebelah kanan, terdapat pilihan Pilih Aksi, yaitu Lihat Checkout Form, Buat Order dari Marketplace, Buat Landing Page, Bulk Leads, Salin URL Checkout,dan Embed Checkout Form.
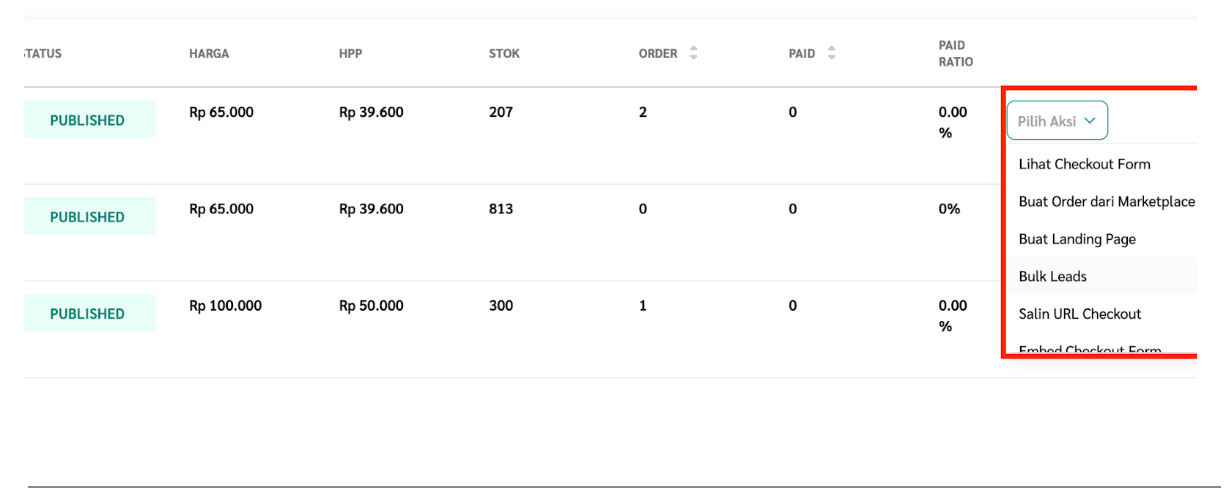
2. Melakukan Pengaturan Subdomain
Sebelum melakukan edit produk, anda perlu untuk mengatur subdomain untuk halaman checkout from anda. Fitur ini terdapat pada menu Pengaturan pada sidebar dashboard Everpro anda.
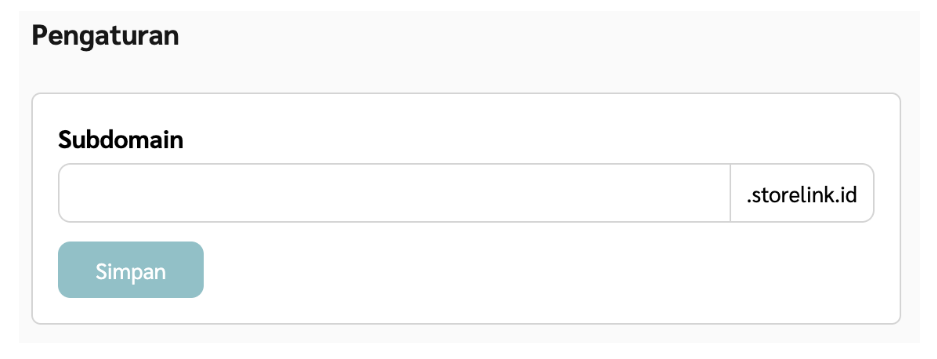
Isikan nama subdomain yang anda inginkan lalu klik Simpan. Jika subdomain yang anda pilih sudah dipilih oleh orang lain maka anda perlu memilih nama lain.
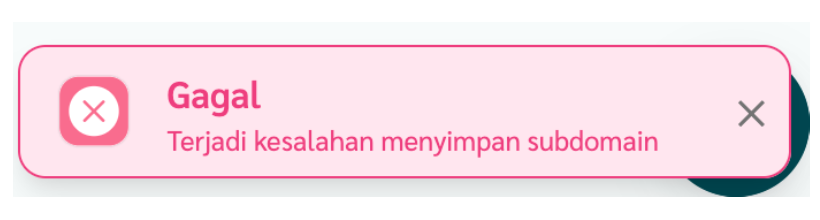
3. Edit Data Produk
Untuk melakukan pengaturan data produk anda dapat klik tombol Edit (gambar pensil) pada produk yang dimaksud pada menu Produk atau masuk melalui tombol Atur Produk & Jual jika anda masuk melalui halaman detail produk.

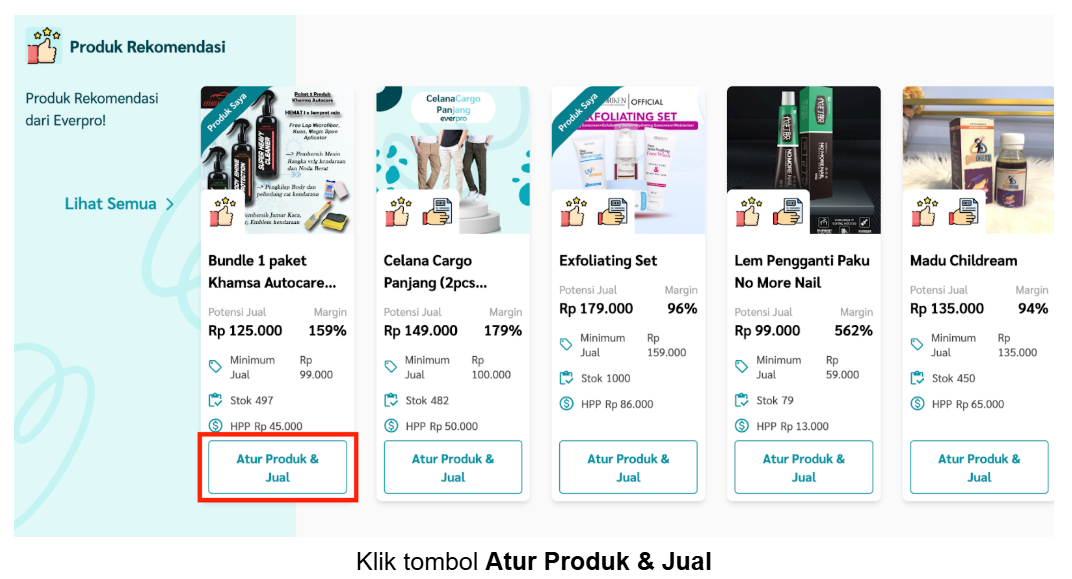
3a. Setting subdomain dan FB Pixel
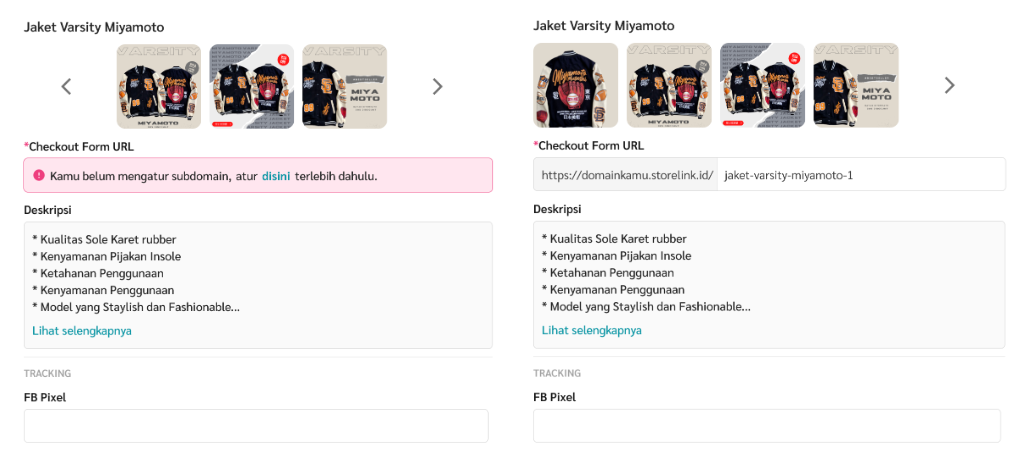
Jika anda masuk melalui halaman detail produk dan belum pernah mengatur sub-domain maka akan terdapat alert yang menyarankan anda untuk membuat sub-domain terlebih dahulu. Sub-Domain inilah yang akan dipakai untuk URL Checkout Form dan Landing Page anda. Jika anda sudah mengatur sub-domain maka field checkout form URL akan muncul dan anda bisa melihat slug yang dipakai untuk checkout form URL. Kemudian, anda juga dapat memasang FB pixel untuk melakukan tracking terhadap conversion rate produk anda.
3b. Varian & Harga
Secara otomatis, harga jual akan di set dengan harga minimum jual yang ditetapkan oleh Everpro. Kemudian, terdapat settingan “Terapkan harga ke semua varian” yang di centang by default. Dengan settingan ini maka seluruh varian yang berada di bawahnya akan memiliki harga yang sama. Jika anda ingin mengatur setiap varian memiliki harga yang berbeda maka anda bisa melakukannya dengan tidak melakukan centang pada “Terapkan harga ke semua varian”.
Pada bagian sebelah kanan dari tampilan anda, akan terdapat preview berupa Simulasi Rincian Margin sehingga anda bisa melihat margin profit yang bisa anda dapatkan ketika anda melakukan setting harga jual sesuai dengan yang anda tentukan. Perlu diperhatikan bahwa rincian margin yang ditampilkan adalah berupa simulasi dan tidak mencerminkan biaya yang sebenarnya karena bisa terdapat perbedaan dari beberapa komponen biaya. Simulasi rincian margin yang ditampilkan juga tergantung dari pilihan anda di Pilihan Pembayaran.
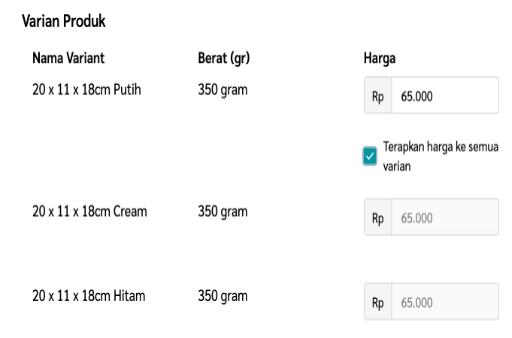
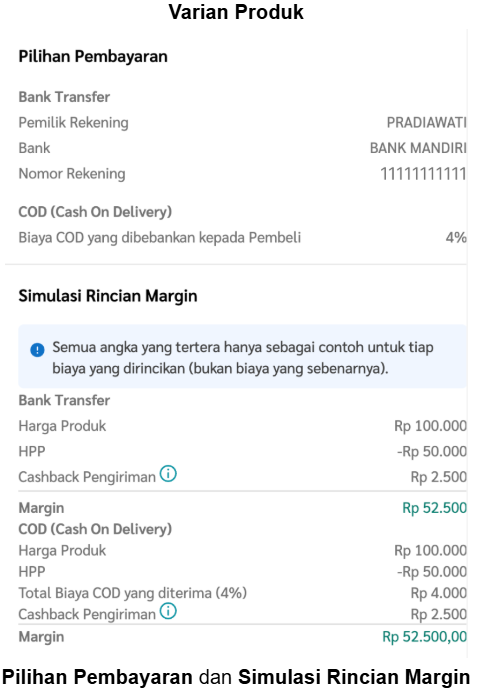
3.c Pilihan Pembayaran
Terdapat dua pilihan pembayaran yang disediakan yaitu COD dan Bank Transfer. Secara default, sistem akan mendeteksi apakah anda eligible untuk kedua pilihan pembayaran tersebut. Jika anda belum mengaktifkan pembayaran melalui COD maka sistem akan menetapkan pilihan Bank Transfer sebagai default pilihan pembayaran bagi anda.
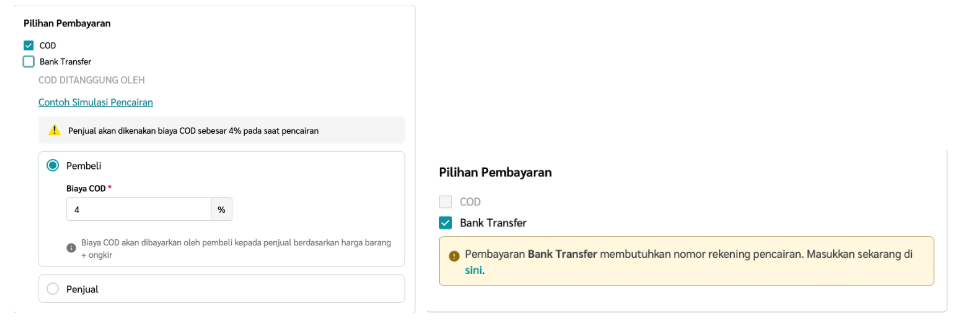
Jika anda belum pernah mengatur nomor rekening sebelumnya sebagai salah satu syarat untuk pembayaran Bank Transfer maka akan ada peringatan yang muncul untuk memandu anda agar mengisi terlebih dahulu nomor rekening untuk pencairan pembayaran. Silakan anda klik “di sini” untuk menuju ke pop up pengisian nomor rekening. Silakan anda isi seluruh field yang ada kemudian click Simpan.
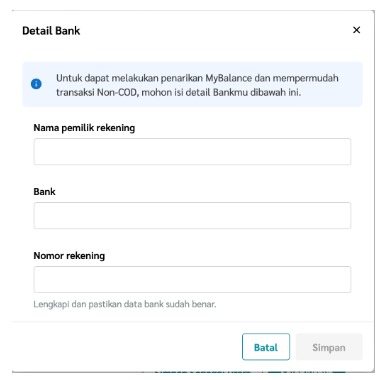
Jika anda sudah mengaktifkan layanan pilihan pembayaran COD maka anda melakukan pengaturan untuk COD fee yang anda ingin terapkan.
Anda dapat menentukan siapa yang akan membayar COD Fee (4%).
- Penjual: Biaya COD fee akan dipotong dari pencairan margin anda.
- Pembeli: Biaya COD fee akan ditambahkan ke nilai total COD yang harus dibayar pelanggan anda.
Secara default, biaya COD yang diterapkan adalah sebesar 4% dan ditanggung oleh Pembeli. Harap menjadi perhatian juga bahwa pada saat nanti pencairan pembayaran maka pihak penjual juga akan dikenakan biaya COD sebesar 4% untuk biaya penanganan COD dari kurir yang dipilih. Untuk lebih jelasnya, anda dapat click pada Contoh Simulasi Pencairan untuk mendapatkan gambaran lebih lanjut.
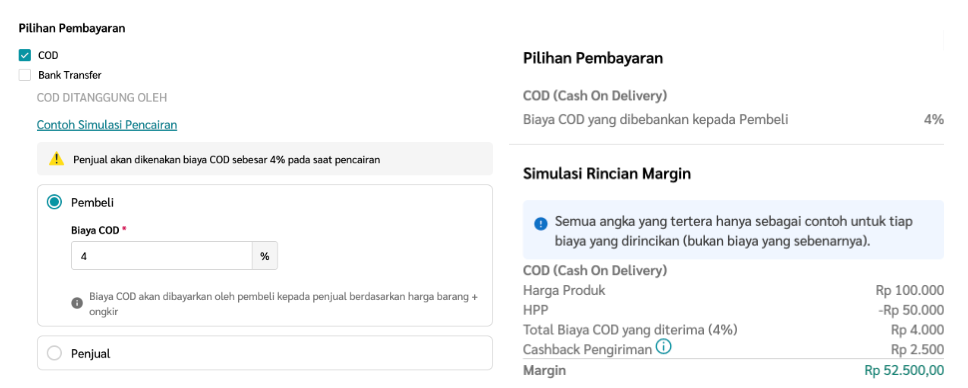
Jika anda sudah mengatur seluruh Pilihan Pembayaran maka akan tampil previewnya pada bagian kanan dari layar anda.
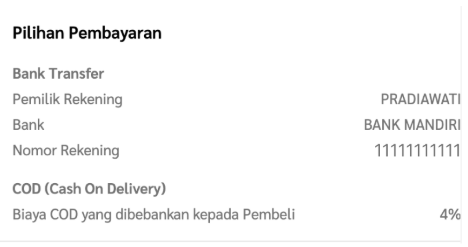
3.d Pilihan kurir & Alamat pengirim

- Pilihan kurir: Pengaturan pilihan kurir untuk produk tersebut. Layanan dari Everpro bekerjasama dengan beberapa kurir.
- Alamat Pengirim: Anda dapat menentukan nama dan no telpon pengirim yang akan dicantumkan di dalam resi.
- Anda dapat membuat alamat baru dengan klik Tambah Alamat:
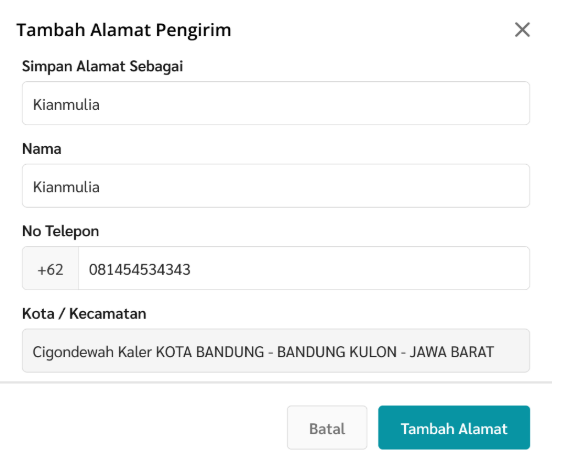
a. Anda hanya dapat mengganti Nama dan No Telpon, untuk detail alamat Pengirim akan otomatis terisi dengan alamat gudang Everpro untuk pengiriman barang tersebut.
b. Alamat yang ada tambahkan ini nantinya akan tersimpan pada menu Buku Alamat. - Harap pastikan data Alamat Pengirim sudah sama dengan lokasi gudang kami yang terdapat pada kolom Lokasi Pengiriman.
3.e Pengaturan Produk
Setelah anda mengatur data produk, anda bisa langsung klik Selanjutnya atau Simpan Sebagai Draft.
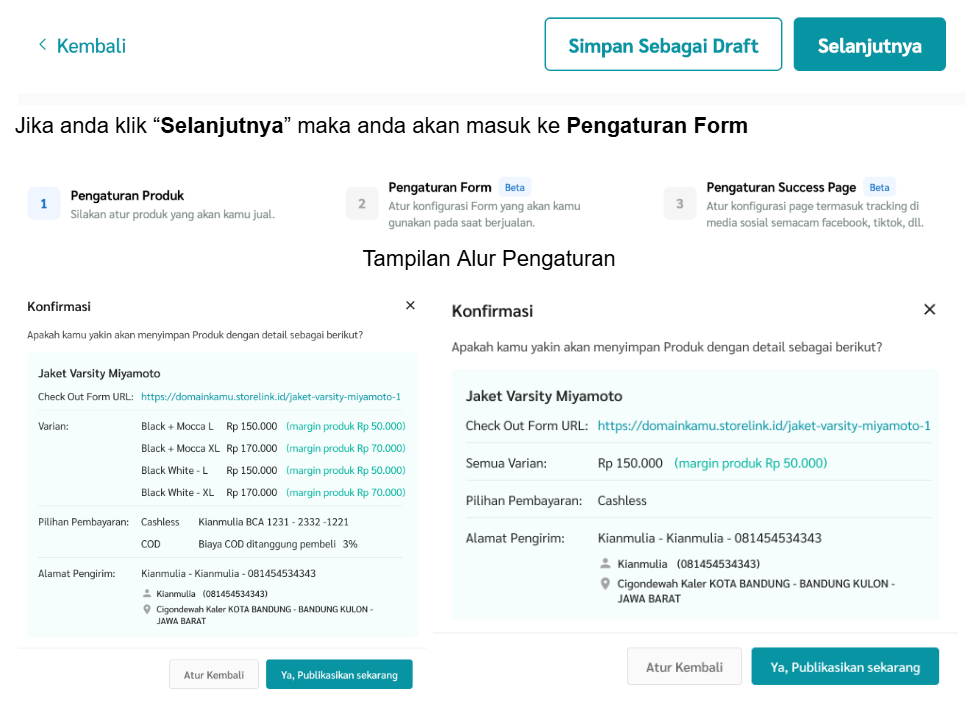
3.f Melihat Checkout Form
- Setelah mempublish anda dapat melihat checkout form produk anda dengan klik icon tombol Form Pemesanan pada menu Produk Saya atau klik tombol Lihat Halaman Checkout pada halaman pengaturan produk

- Anda dapat menonaktifkan halaman checkout form anda dengan klik tombol Disable pada halaman Edit Produk. Maka checkout form tersebut tidak dapat diakses oleh pelanggan anda.
- Anda juga dapat memasukan halaman Checkout Form anda ke dalam Landing Page anda dengan cara embed kode checkout form (klik Salin Embed Code)
3g. Memberikan Alamat / URL checkout form
Anda dapat melihat alamat checkout form anda pada informasi url di browser anda ketika anda membuka checkout form anda.
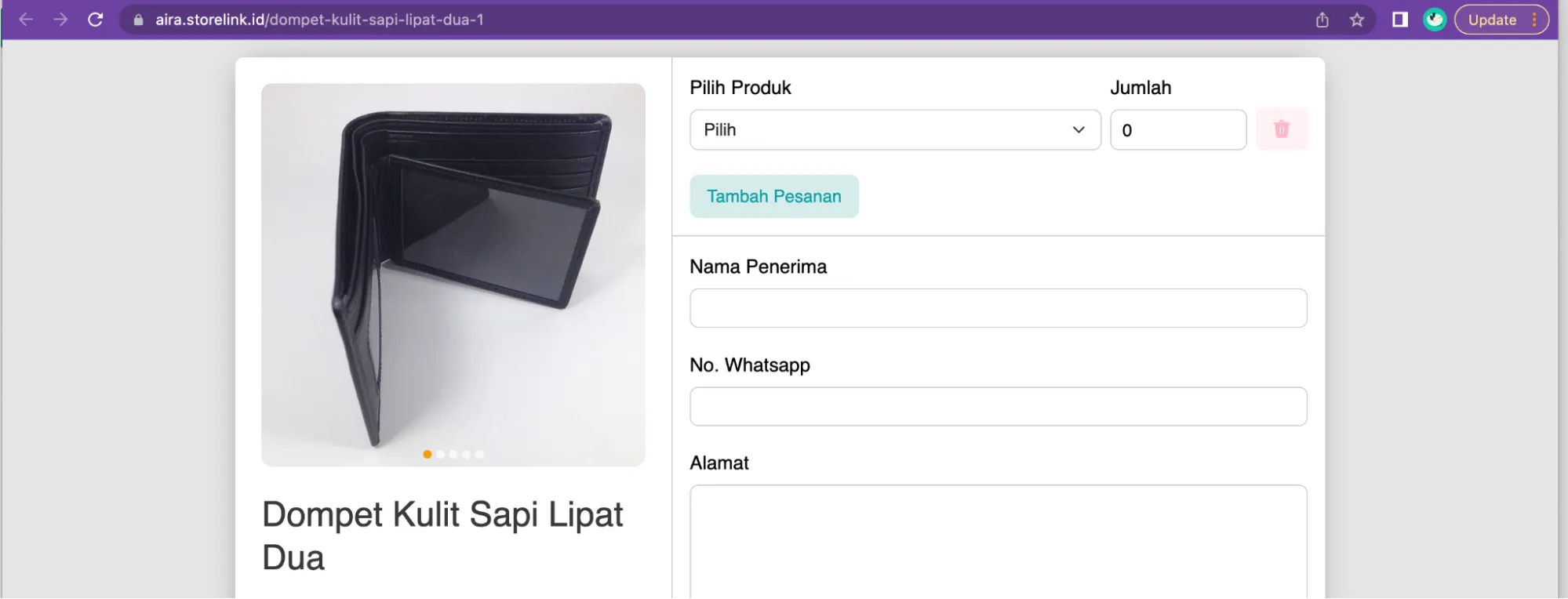
4. Menu Panduan
Jika anda ingin mengakses panduan penggunaan lebih lanjut maka anda bisa melakukannya dengan klik tombol Playlist di atas halaman pengaturan produk.