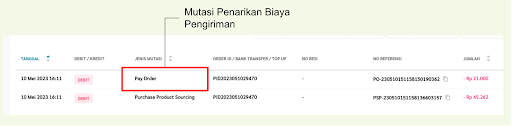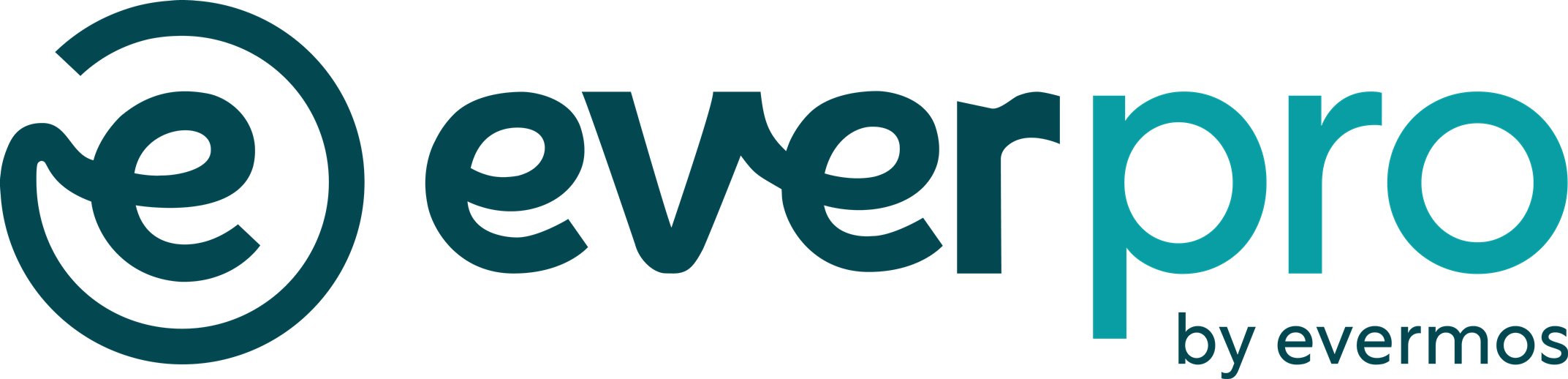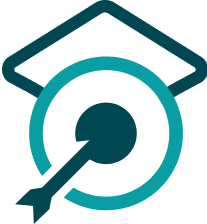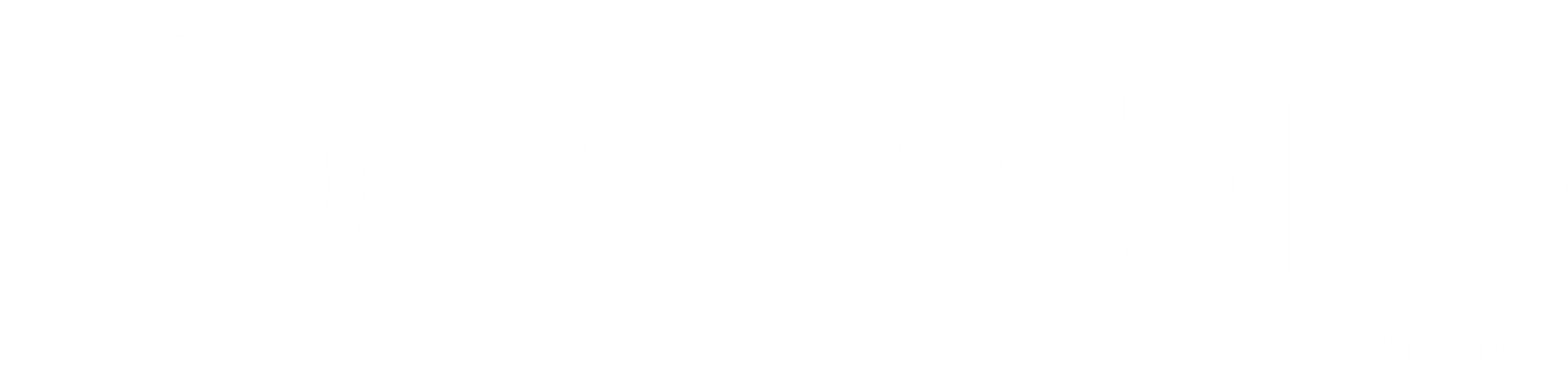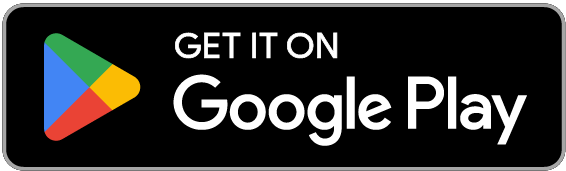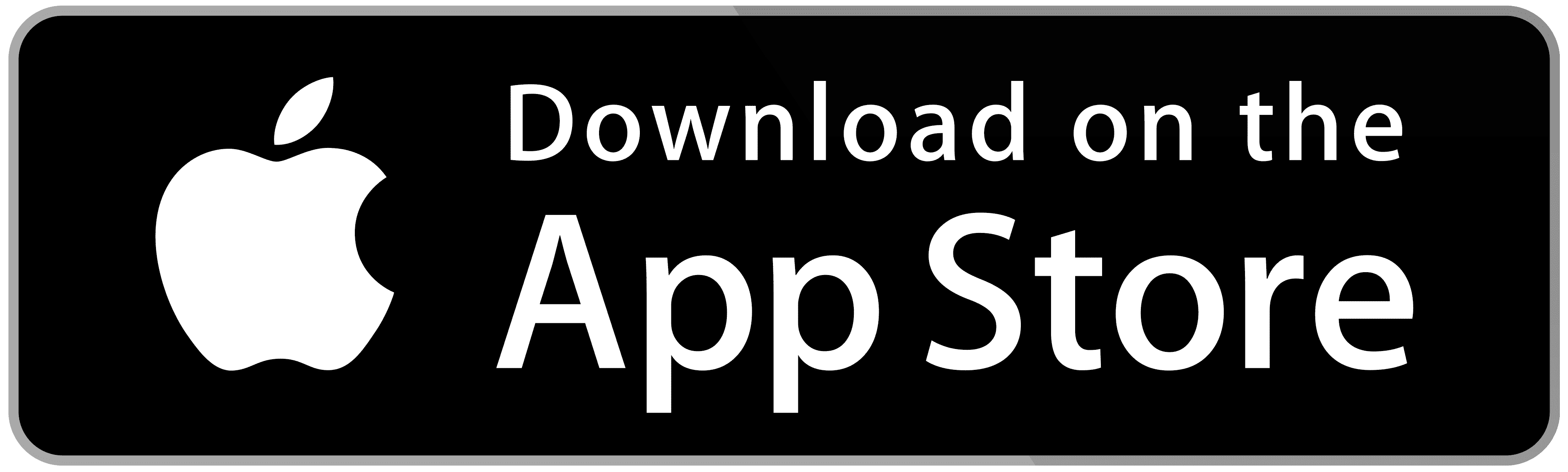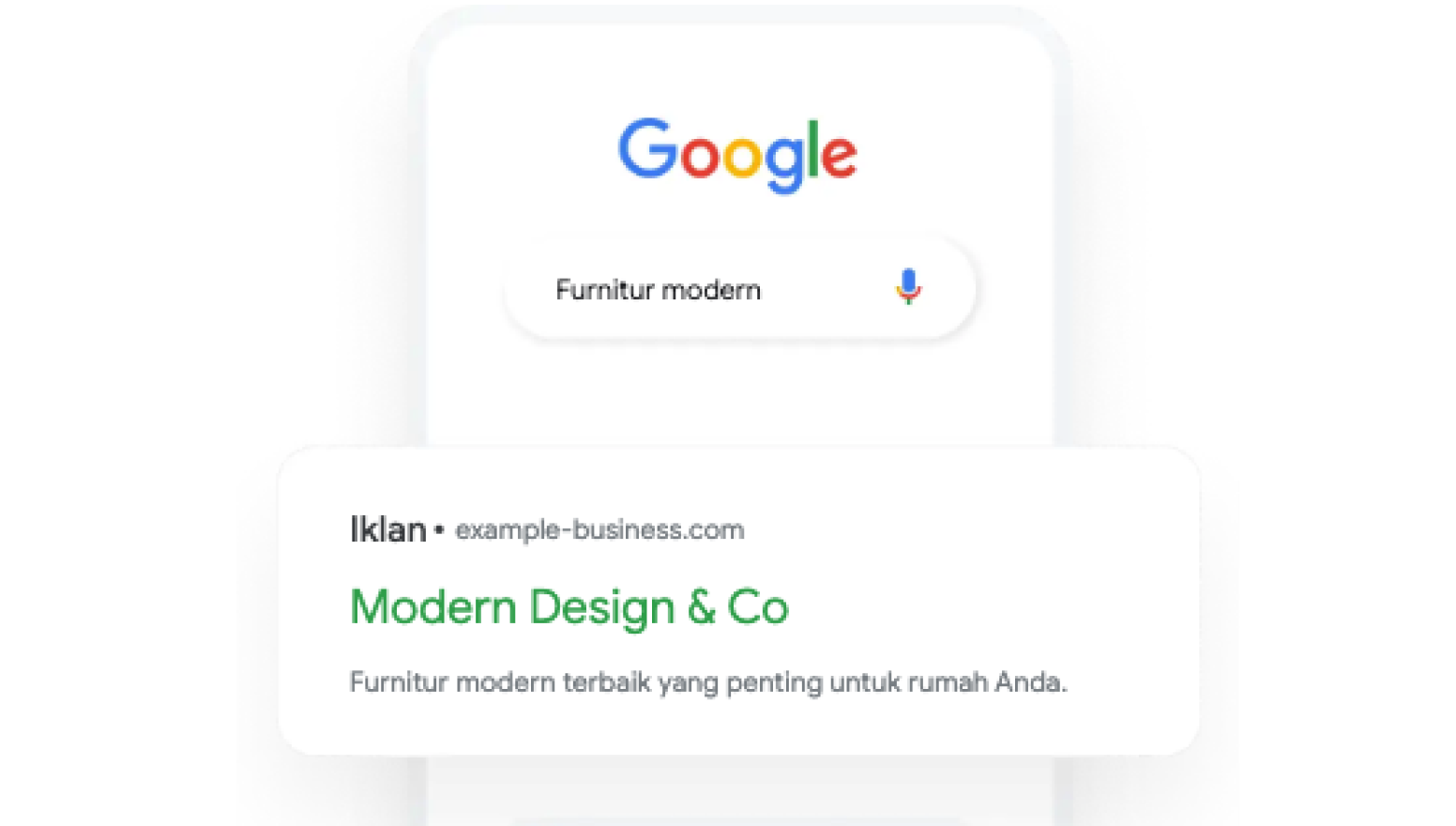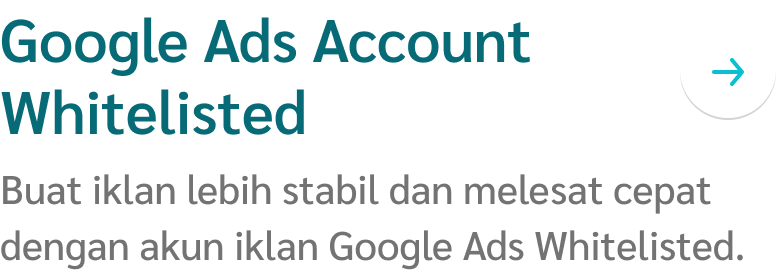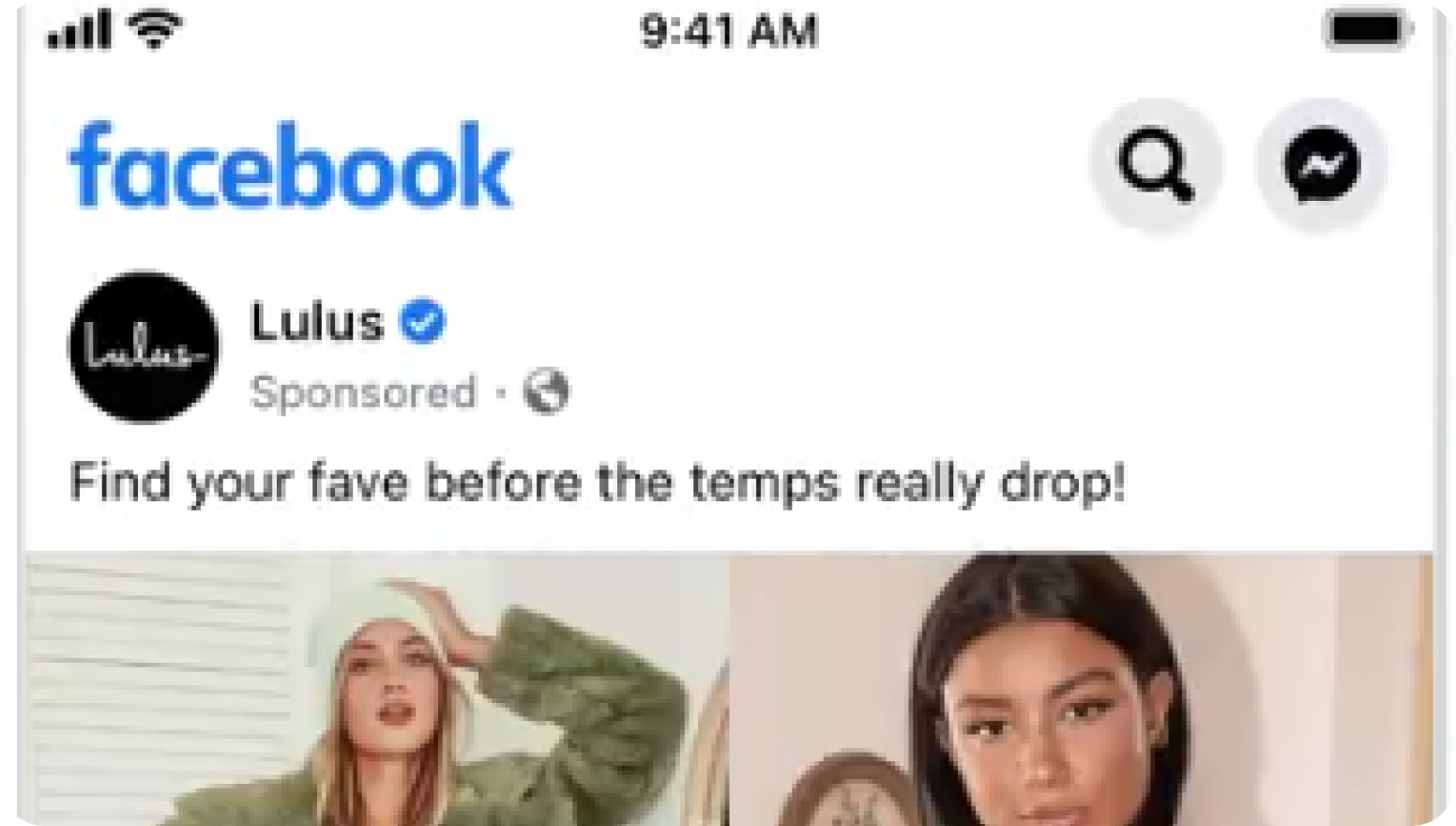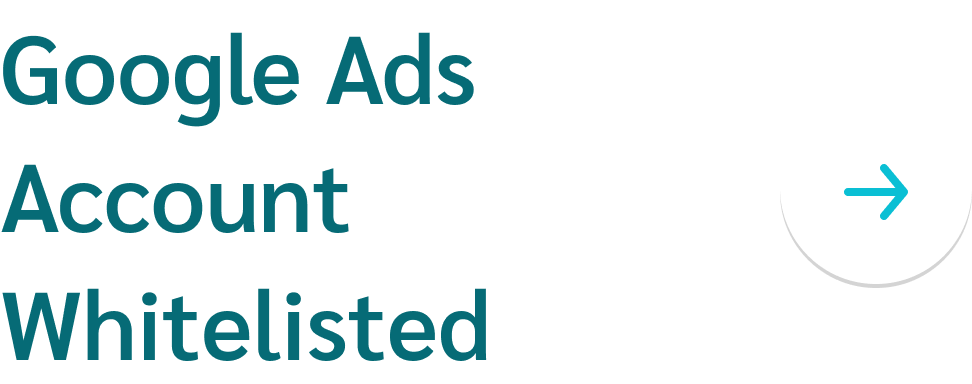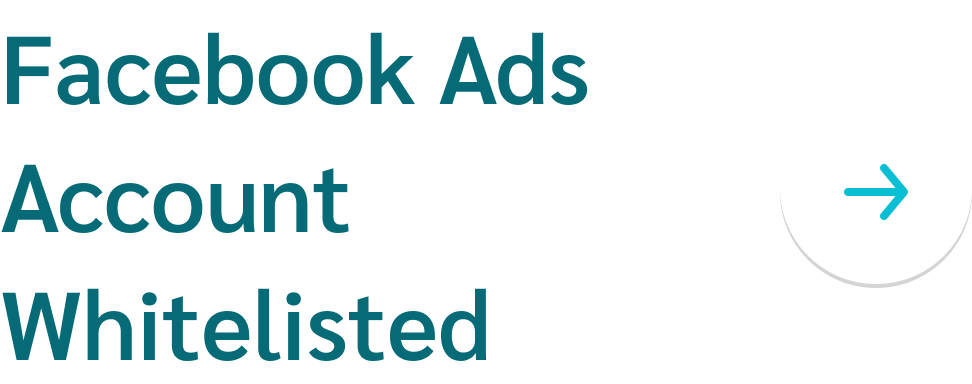Pada tutorial ini anda akan mengetahui cara melakukan setting pembayaran khusus Non-COD di checkout form yang bisa kamu dan customer access.
Tutorial ini hanya untuk produk yang bersumber dari product sourcing.
1. Tambah Produk dan Atur Setting Produk
Setiap kali kamu menambahkan produk ke Produk saya atau mengubah setting dari Produk yang kamu miliki, kamu akan melihat menu baru berupa checklist untuk mengaktifkan fitur Non COD. Tambah Produk / Atur Produk → Checklist Pilihan Cashless/ Non-COD → Klik Publikasikan / Simpan di halaman Product Setting kamu.
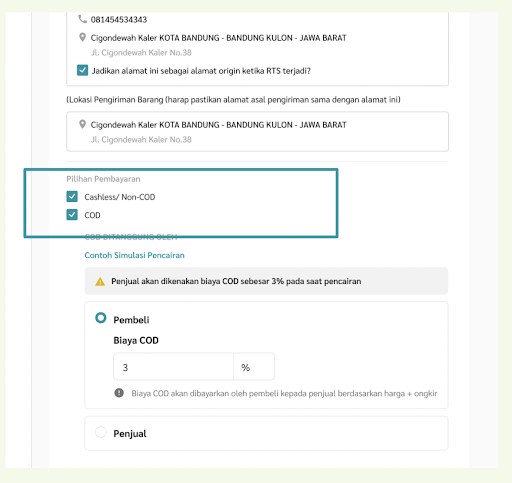
2. Mengisi Nomor Rekening Terdaftar
Untuk menggunakan fitur Non COD anda diharuskan memiliki nomor rekening ke Bank & e-Wallet yang akan menjadi tujuan pembayaran customer, anda dapat masuk ke
menu Profil → Bank & e-Wallet → Isi Data Rekening → klik Simpan
pada dashboard Everpro.
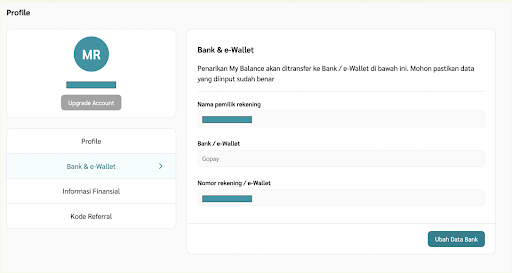
Di halaman ini anda akan melihat nomor rekening yang sudah anda tambahkan.
3. Melihat Checkout Form Terbaru
Setelah melakukan persiapan di langkah sebelumnya, kamu bisa mengecek perubahannya melalui halaman Checkout Form kamu di menu Produk Saya.
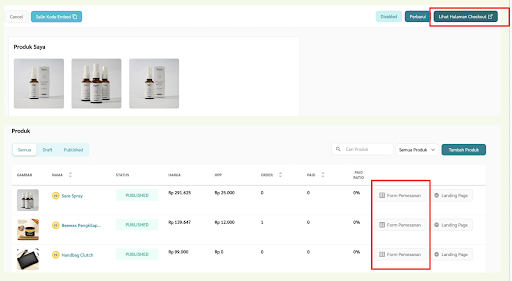
Di halaman checkout form terbaru akan menyediakan Jenis Pembayaran yang telah kamu aktifkan.
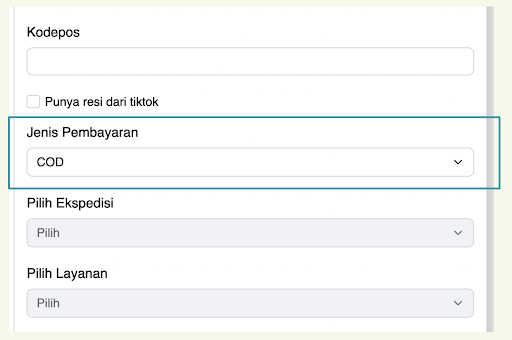 Jika diklik maka akan muncul pilihan pembayaran yang sudah kamu atur seperti gambar dibawah ini
Jika diklik maka akan muncul pilihan pembayaran yang sudah kamu atur seperti gambar dibawah ini

4. Tagihan Kepada Customer Setelah Mengisi CO Form
Ketika pengguna atau customer mengisi CO Form untuk pembayaran Non COD makan akan muncul tagihan yang berisi Nomor Rekening dan Total Pembayaran.
Catatan Penting:
Biaya Pengiriman akan dibayarkan pengguna melalui Imers, sehingga Imers diwajibkan untuk melakukan pembayaran biaya pengiriman di platform Everpro setelah customer selesai melakukan transfer ke Imers.
Silahkan pastikan user sudah mentransfer kamu hingga berhasil masuk ke Saldo Rekening Imers.

5. Memproses Leads dan Melakukan Pembayaran Leads
Setelah menyelesai Checkout dan customer sukses melakukan pembayaran ke Imers. Kamu dapat melakukan proses leads seperti biasa pada petunjuk berikut UG: Memproses & Membayar Pesanan Produk Sourcing
Detail terbaru adalah kamu harus memastikan customer telah berhasil melakukan pembayaran ke akun kamu sebelum memproses transaksi tersebut.
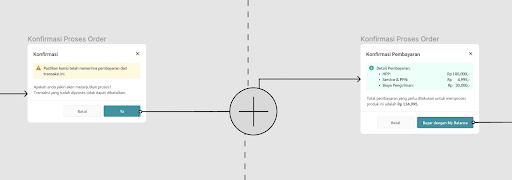
Di halaman Pembelian kamu diharuskan untuk membayarkan HPP beserta Biaya Pengiriman untuk Non-COD berikut
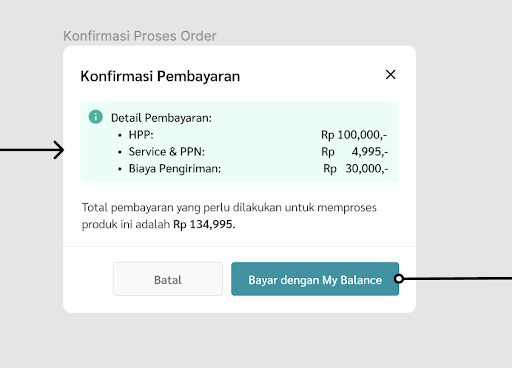
6. Pembayaran Sukses → Produk Akan Segera Dikirimkan
Di halaman Pembelian kamu diharuskan untuk membayarkan HPP beserta Biaya Pengiriman untuk Non-COD → Jika telah dibayarkan, maka akan muncul pembayaran HPP beserta Biaya Ongkos Kirim di My Balance yang di mutasi yang berbeda. Maka, Produk akan dikirimkan ke Customer dan Silahkan tunggu pengiriman yang mana customer tidak harus membayar ke kurir lagi ketika produk