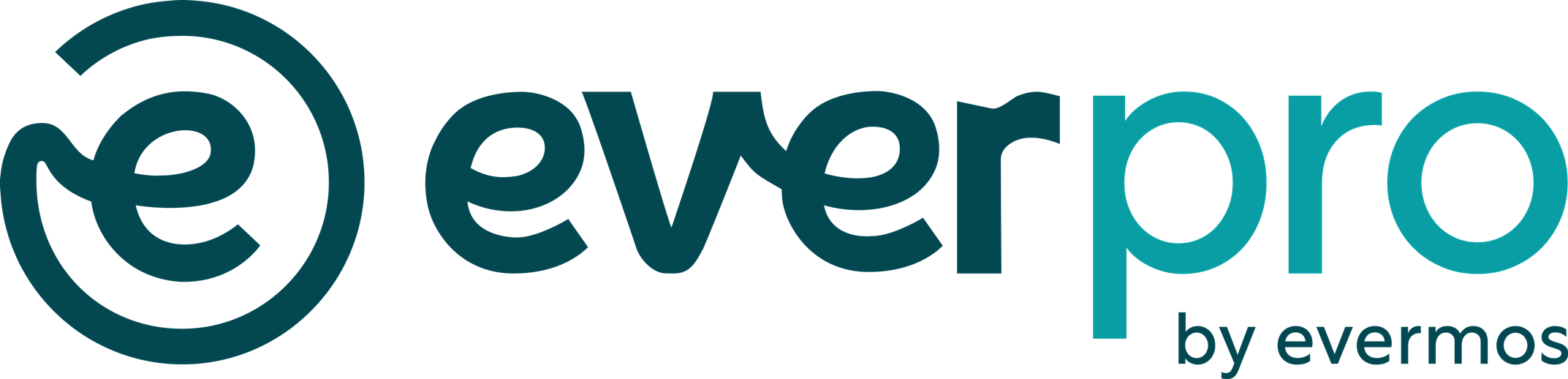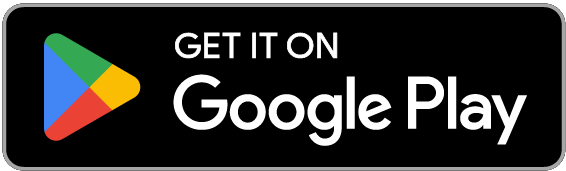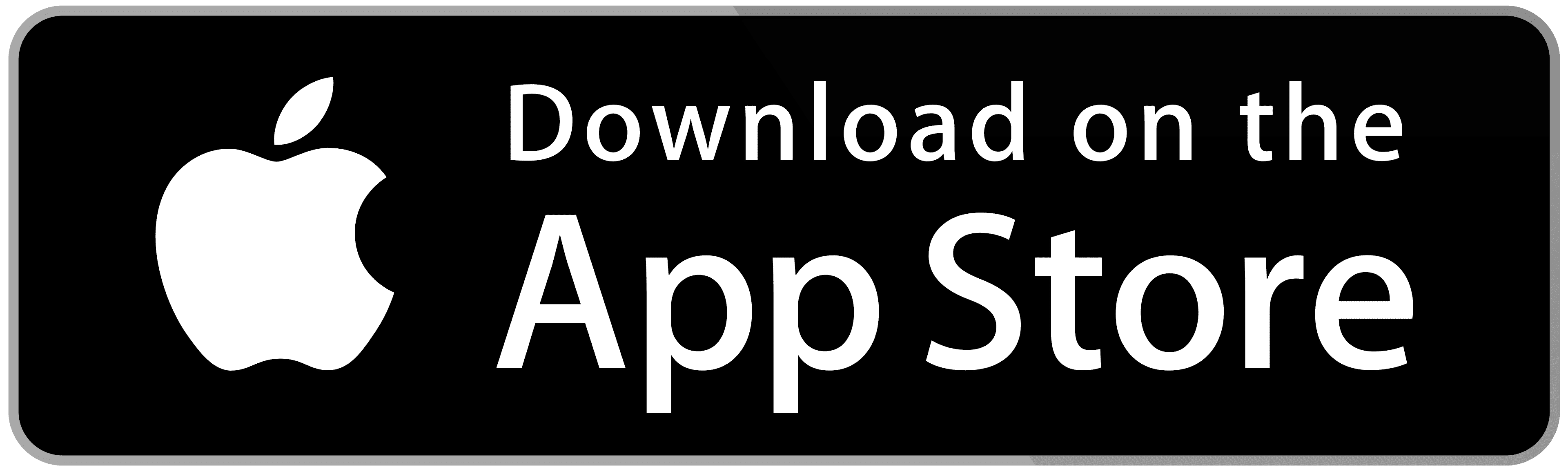Rumus IF – Microsoft Excel merupakan salah satu jenis Ms yang banyak digunakan oleh orang di dunia ini.
Selain MS. Word dan yang lainnya, MS. Excel ini juga sangat membantu seseorang dalam menyelesaikan pekerjaannya.
Ada banyak rumus yang bisa membantu Anda di Ms. Excel, salah satunya adalah rumus IF. Mungkin orang yang awam akan bingung dengan istilah ini.
Namun bagi orang yang sudah berkecimpung sudah lama di Ms. Excel pasti sudah tidak asing lagi dengan rumus-rumus di dalamnya.
Tetapi masih banyak orang yang belum tahu tentang penggunaan dan jenis dari rumus satu ini.
Simak penjelasannya berikut ini tentang jenis dan penggunaan rumus ini.
Format dan Fungsi Rumus IF
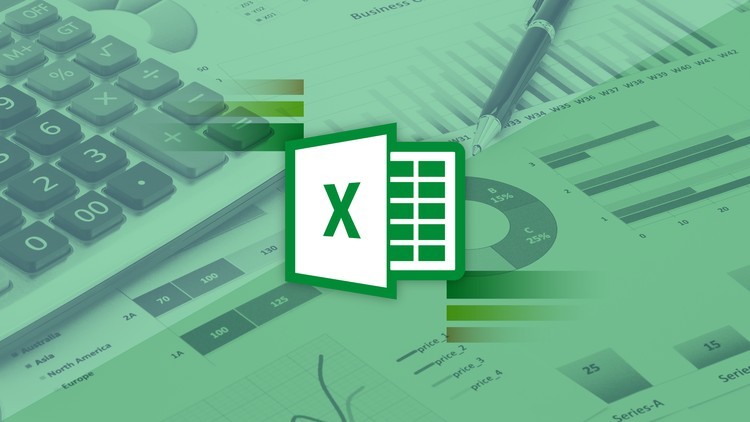
Sebelum membahas tentang jenis dan penggunaan rumus ini, sebaiknya Anda mengetahui terlebih dahulu fungsi rumus ini.
Rumus ini pada microsoft excel digunakan untuk menentukan nilai benar atau salah. Dikatakan bernilai benar apabila nilai pada suatu kondisi terpenuhi dan dikatakan salah apabila nilai pada kondisi tidak terpenuhi.
Ada dua format umum rumus ini pada Microsoft Excel. Pertama adalah format rumus ini menggunakan pemisah koma (,). Rumus umumnya dapat ditulis sebagai berikut:
IF(kondisi, jika_kondisi_benar, jika_kondisi_salah)
Kemudian format yang kedua adalah rumus menggunakan pemisah titik koma yang dituliskan sebagai berikut:
IF(kondisi; jika_kondisi_benar; jika_kondisi_salah)
Lalu apa perbedaan rumus IF menggunakan pemisah koma dan titik koma? Sebenarnya, kedua rumus tersebut memiliki fungsi dan hasil yang sama, hanya saja yang membedakan adalah regional yang tersetting di komputer.
Jika setting regional di komputer adalah indonesia, maka Anda menggunakan rumus ini dengan pemisah titik koma, sedangkan jika setting regional pada komputer adalah Inggris, maka Anda menggunakan rumus ini dengan pemisah koma.
Jenis IF Tunggal dan Cara Menggunakannya

Salah satu jenis rumus ini yang paling dikenal orang banyak mungkin adalah IF tunggal. Formula IF Tunggal artinya adalah menggunakan 1 buah rumus tanpa menggabungkan rumus lainnya.
Umumnya, digunakan untuk menentukan suatu kelulusan dari mata pelajaran tertentu.
Contohnya:
- Nilai 70 sampai 100 adalah LULUS
- Nilai kecil dari 70 adalah GAGAL
Tahapan cara menggunakan rumus IF Tunggal, yaitu sebagai berikut:
1. Cara pertama
Cara pertama yang bisa Anda lakukan adalah sebagai berikut:
- Klik sel yang akan menggunakan Fungsi IF. Misalnya, Sel C2.
- Ketik fungsi IF pada Formula Bar, ketik =IF(untuk mengawali Fungsi IF).
- Buat argumen untuk menguji kriteria yang diinginkan.
- Dalam contoh ini, kriteria pengujian ada 2 yaitu jika >= 70, maka LULUS dan jika <70, maka GAGAL.
- Kemudian, masukkan kriteria pertama untuk logical_test.
- Caranya, klik sel yang akan diuji (B2), ketik >=70,. Pastikan rumus yang ditulis menjadi =IF(B2>=70,.
- Masukkan argumen value_if_true, berarti B2 berisi nilai >=70, maka hasil ini yang akan diberikan Excel.
- Silahkan ketik “LULUS” atau rumus menjadi =IF(B2>=70,”LULUS”,.
Itulah cara pertama penggunaan IF tunggal yang bisa Anda gunakan.
2. Cara kedua
Kemudian adalah cara kedua:
- Setelah itu, masukkan argumen value_If_false values jika logical_test tidak benar.
- Jadi, jika nilai pada sel B2 tidak berisi >=70, maka Excel akan memberikan hasil sesuai value_if_false.
- Silahkan ketik “GAGAL” kemudian ketik tanda tutup kurung dan tekan Enter sehingga rumus IF menjadi seperti =IF(B2>=70,”LULUS”,”GAGAL”).
- Lakukan AutoFill untuk perhitungan secara otomatis.
- Pakai fitur AutoFill untuk menghitung nilai pada sel B3 sampai B6 tanpa mengulangi penulisan rumus.
Cara menggunakan rumus tunggal di atas dapat digunakan untuk data numerik atau teks.
Rumus IF Bertingkat, Fungsi dan Cara Menggunakannya
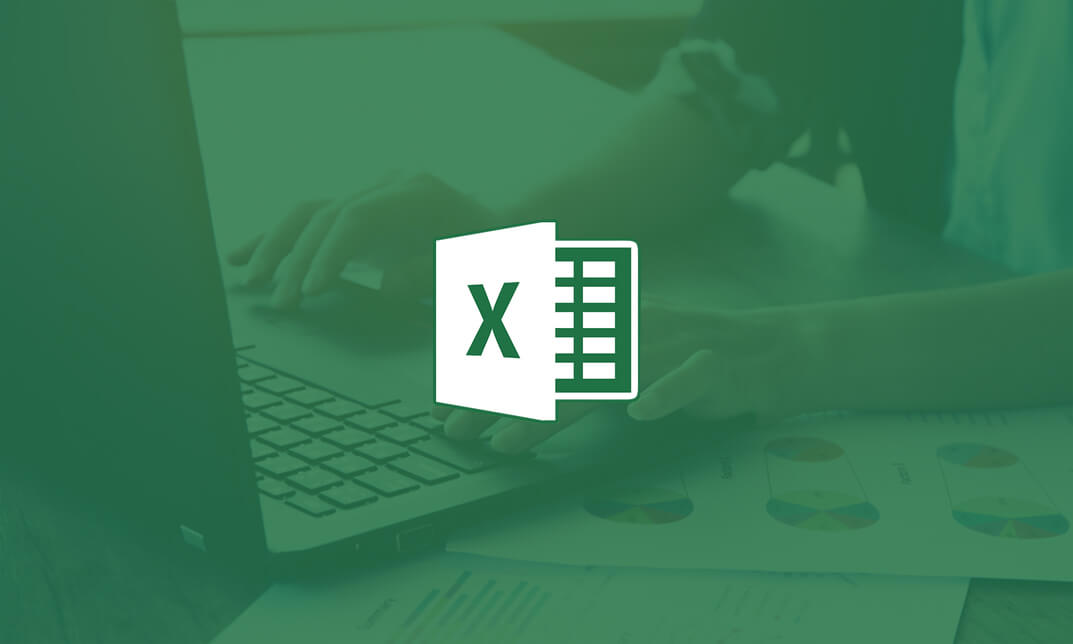
Selain IF tunggal, ada juga IF bertingkat yang sering digunakan di dalam Ms. Excel. Cara yang bisa digunakan untuk IF bertingkat ini yaitu dengan menggabungkan 2 atau lebih fungsi IF dalam satu sel.
Teknik ini cocok digunakan jika memiliki lebih dari 1 kriteria pengujian. Umumnya, 2 jenis rumus ini yang bertingkat yang sering digunakan adalah IF “And” dan IF “Or”.
1. IF “And”
Rumus pertama dalam IF bertingkat ini adalah IF And. Pada kriteria ini, penggabungan fungsi IF dan “And” untuk pengujian 2 atau lebih kriteria yang saling berhubungan atau sejenis.
Rumus IF Bertingkat “And” dapat ditulis seperti berikut:
=IF(logical_test1,IF(logical_test2,[value_if_true2],[value_if_false2]),[value_if_false1]
Contoh soal:
Siswa hanya dinyatakan LULUS jika memenuhi Standar Nilai Kelulusan Minimal untuk kedua Nilai (MID dan UAS).
Sebaliknya, jika tidak memenuhi kriteria akan dinyatakan GAGAL.
Berikut Standar Nilai Kelulusan Minimal:
- Nilai MID = 75
- Nilai UAS = 80
Tahapan cara menggunakan rumus IF Bertingkat “And” yakni seperti berikut ini:
- Masukkan Fungsi IF beserta logical_test dan operator pemisah rumus ( , atau ; ).
- Rumus yang tertulis akan menjadi =IF(B2>=75,
- Masukkan logical_test beserta operator pemisah rumus ( , atau ; ) untuk Fungsi IF kedua.
- Rumus kedua yang tertulis akan menjadi =IF(B2>=75,IF(C2>=80,
- Masukkan value_if_true atau rumus menjadi =IF(B2>=75,IF(C2>=80,“LULUS”,
- Masukkan value_if_false dengan ditulis dalam rumus menjadi =IF(B2>=75,IF(C2>=80,“LULUS”,“GAGAL”),
- Masukkan value_if_false dan tanda tutup kurung untuk Fungsi IF pertama atau rumus menjadi =IF(B2>=75,IF(C2>=80,“LULUS”,”GAGAL”),“GAGAL”).
- Tekan Enter untuk melihat hasilnya.
Artinya dari soal cerita tersebut, jika B2>=75 “dan” Jika C2>=80 Maka LULUS.
Namun, jika salah satu tidak terpenuhi maka GAGAL, begitu juga apabila semua tidak terpenuhi maka GAGAL.
2. IF “Or”
Selain IF And, ada juga rumus IF Or yang bisa ditulis seperti berikut ini:
=IF(B7>=70,“LULUS”,“GAGAL”)
Contoh soalnya:
- Nilai 70 sampai 100 adalah LULUS
- Nilai kecil dari 70 adalah GAGAL
Terlihat ada 2 kriteria di atas yang tidak saling berhubungan.
Dalam perhitungan tidak berhubungan, data yang diuji perlu sama yakni berbasis angka.
Tahapan cara menghitung IF Excel “Or”, yaitu:
- Lakukan pengujian Logical_test =IF(B7<70,
- Apabila (benar) Nilai pada Cell B7 lebih kecil dari 70, maka Excel memberikan hasil value_if_true.
- Apabila nilai pada Cell B7 tidak lebih kecil dari 70, maka Excel akan memberikan hasil dari value_if_false.
- Masukkan rumus ini kedua dengan =IF(B7<70,”GAGAL”,IF(B7<=100,”LULUS”,”DATA SALAH”.
- Apabila logical_test benar, maka hasilnya value_if_true =IF(B7<70,”GAGAL”,IF(B7<=100,“LULUS”.
- Apabila logical_test salah, maka hasilnya value_if_false =IF(B7<70,”GAGAL”,IF(B7<=100,”LULUS”,“DATA SALAH”.
Itulah fungsi, jenis, dan cara menggunakan rumus IF dalam Ms. Excel yang bisa Anda gunakan untuk menyelesaikan pekerjaan Anda. Semoga bermanfaat!
Nikmati layanan kirim paket serba mudah dengan biaya murah!
- Tersedia 15+ pilihan ekspedisi yang siap jemput paket anda kapan saja
- Bonus Cashback 30%
- Pencairan Dana COD Cepat
- Akses laporan aktivitas penjualan
- Sekali transaksi bisa kirim ke banyak lokasi
Daftarkan bisnis Anda bersama Everpro sekarang juga! Klik tombol di bawah ini ya!