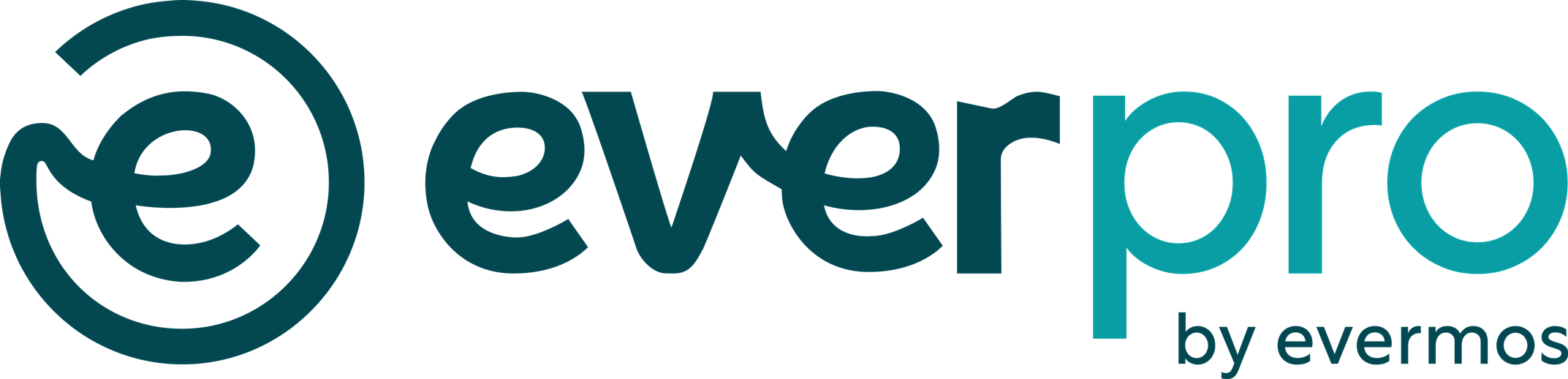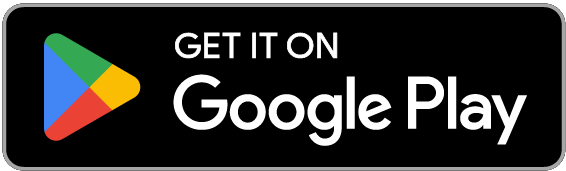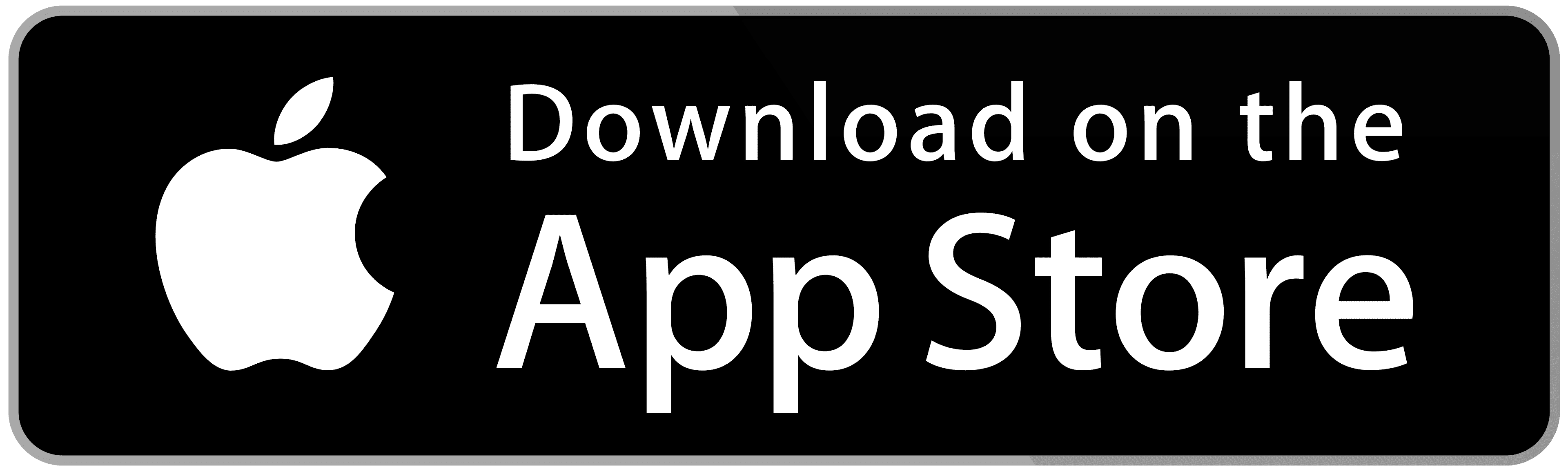Rumus Excel adalah salah satu fitur yang berguna banget untuk mengolah angka dan data di Microsoft Excel. Nah, kali ini kita bakal bahas tentang cara pakai rumus pembulatan Excel.
Apa sih pembulatan angka itu? Pembulatan angka adalah proses menyederhanakan atau mempersingkat angka ke nilai tempat terdekat yang diinginkan, baik itu ke atas atau ke bawah.
Sederhananya, kalau dalam kehidupan sehari-hari, mungkin kamu pernah ngelakuin pembulatan untuk total belanjaan atau membulatkan estimasi waktu.
Nah seperti itu juga penerapan pembulatan angka di Excel. Hanya saja, kalau pakai perangkat lunak satu ini, kamu bisa membulatkan sejumlah angka dengan cepat lewat rumus roundup.
Baca juga: Rumus Diskon Excel, Ini Cara Menghitung yang Mudah!
Rumus Pembulatan di Excel dan Cara Menggunakannya
Rumus pembulatan Excel juga sering disebut sebagai rumus roundup. Berikut ini beberapa rumus beserta fungsinya yang bisa kamu jadikan referensi:
1. Rumus Pembulatan Excel ke Angka Terdekat (Round)
Rumus utama dari pembulatan yaitu dengan fungsi “ROUND”. Contohnya 2.13 menjadi 2 (karena .14 lebih kecil dari 5).
Fungsi ini memiliki dua parameter yaitu nilai yang ingin di bulatkan dan jumlah digit setelah koma yang ingin di bulatkan.
Contoh:
=ROUND(A1, 0) membulatkan nilai dalam sel A1 ke angka terdekat. =ROUND(A1, 2) membulatkan nilai dalam sel A1 ke 2 angka di belakang koma.
Fungsi ROUND digunakan untuk menghitung jumlah atau memperoleh hasil yang lebih sederhana dan mudah dibaca dan juga merupakan rumus pembulatan angka dalam Excel.

Baca Juga: Efektif! Pelajari Rumus Standar Deviasi Excel Lebih Mudah
2. Rumus Excel Pembulatan ke Atas (Roundup)
Kalau mau bulatin angka ke atas, kamu cukup bulatkan angka setelahnya tanpa perhatiin angka setelah angka pembulatan. Contohnya, 6.34 menjadi 7.
Kalau di Excel, kamu bisa pakai fungsi “ROUNDUP” untuk membulatkan angka ke atas. Fungsi ini punya dua parameter, yaitu nilai yang ingin dibulatkan dan jumlah digit setelah komba yang ingin dibulatkan.
Contoh:
=ROUNDUP(A1, 0) membulatkan nilai dalam sel A1 ke angka setelahnya jika lebih besar dari 0. =ROUNDUP(A1, 2) membulatkan nilai dalam sel A1 ke atas ke 2 angka di belakang koma.

Baca Juga: 5 Rumus Excel Jika Cell Kosong, Inilah Cara dan Contohnya!
3. Rumus Excel Pembulatan ke Bawah (Rounddown)
Untuk membulatkan angka ke bawah, kamu perlu membulatkan angka sebelumnya tanpa memperhatikan angka setelah angka pembulatan. Contohnya, 8.45 menjadi 8.
Jika pakai Excel, kamu bisa gunakan fungsi “ROUNDDOWN” untuk pembulatan ke bawah. Berikut ini contoh menggunakan rumusnya:
Contoh:
=ROUNDDOWN(A1, 0) membulatkan nilai dalam sel A1 ke angka sebelumnya jika kurang dari 0. =ROUNDDOWN(A1, 2) membulatkan nilai dalam sel A1 ke bawah ke 2 angka di belakang koma.
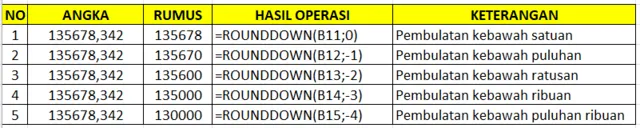
Baca Juga: Hitung Data Pakai Rumus Kuadrat di Excel, Pasti Beres!
4. Rumus Pembulatan ke Angka Tertentu (Ceiling)
Bulatkan ke angka yang di tentukan, misalnya bulatkan ke 10, 100, dll. Contoh: 27 menjadi 30 (karena pembulatan ke angka terdekat yang lebih besar dari 27 adalah 30)
Fungsi “CEILING” dalam Microsoft Excel adalah fungsi yang digunakan untuk membulatkan nilai ke angka setelahnya yang lebih besar dan biasanya digunakan dalam perhitungan ke atas.
Contoh:
=CEILING(A1, 1) membulatkan nilai dalam sel A1 ke angka setelahnya yang lebih besar.
=CEILING(A1, 0.1) membulatkan nilai dalam sel A1 ke angka setelahnya yang lebih besar yang memiliki jarak 0.1 dari nilai asli.

5. Rumus Pembulatan ke Angka Sebelumnya (Floor)
Fungsi “FLOOR” dalam Microsoft Excel membulatkan nilai ke angka sebelumnya yang lebih kecil dan biasanya digunakan dalam perhitungan ke bawah.
Selain itu, Excel juga menggunakan rumus pembulatan ribuan. Fungsi ini punya dua parameter yaitu nilai yang ingin di bulatkan dan jumlah digit setelah koma yang ingin di bulatkan.
Contoh:
=FLOOR(A1, 1) membulatkan nilai dalam sel A1 ke angka sebelumnya yang lebih kecil. =FLOOR(A1, 0.1) membulatkan nilai dalam sel A1 ke angka sebelumnya yang lebih kecil yang memiliki jarak 0.1 dari nilai asli.

Baca Juga: Rumus MID Excel: Fungsi, Contoh, dan Cara Menggunakannya
Cara Membulatkan dengan Tombol Peningkatan dan Penurunan Desimal
Membulatkan angka desimal bisa kamu coba dengan cara pakai tombol peningkatan dan penurunan desimal. Berikut ini langkah mudahnya:
- Pilih sel atau rentang sel ingin format angkanya mau kamu atur.
- Klik kanan dan pilih “Format Sel” atau tekan “CTRL+1” di keyboard.
- Akan muncul kotak dialog “Format Sel”, pilih kategori “Angka” yang ada di panel kiri. Lalu, pilih panel kanan untuk pilih jumlah digit desimal yang kamu mau.
- Centang kotak “Gunakan Separator Ribuan” (,) dan klik “Ok”.
- Tombol peningkatan dan penurunan desimal akan terlihat di dalam sel dan kamu tinggal membulatkannya.
- Klik tombol; “Peningkatan Desimal” untuk menambah jumlah desimal yang kamu inginkan, begitu juga sebaliknya dengan tombol penurunan.
Selain cara di atas, begini cara alternatif lainnya untuk membulatkan angka dengan tombol peningkatan dan penurunan desimal.
- Pilih sel atau rentang sel yang format angkanya ingin diatur.
- Pilih panel “Number” di menu “Home” untuk dapat klik tombol peningkatan atau penurunan desimal
- Simbol tombol peningkatan yaitu .0 → .00 sedangkan penurunan bersimbol .00 → .0
Misalnya, kami pilih sel A2 yang berisi angka sebesar 1.335, maka ketika kamu menekan tombol peningkatan desimal, angkanya bakal berubah jadi 1.34.
Sekian pembahasan mengenai rumus pembulatan Excel. Semoga informasi artikel ini bermanfaat untuk kamu!
Jangan lupa share artikel ini ke media sosialmu dan nantikan artikel menarik berikutnya yang pasti hanya di Everpro, ya!
Selain rumus pembulatan Excel yang, layanan resmi dan terpercaya Everpro juga bisa membantumu dalam menganalisa bisnis online yaitu Everpro Marketplace Enabler.
Layanan resmi dan terpercaya ini dapat mempermudah kamu dalam mengelola bisnis serta memberikan keuntungan untuk bisnis online kamu.
Dipercayai oleh 150+ brand untuk optimasi toko online, sehingga kamu tidak perlu ragu lagi untuk menggunakannya dan berikut adalah keuntungan yang akan kamu dapatkan.
Mari daftar sekarang juga ke layanan Marketplace Enabler, nikmati keuntungannya dan siap-siap omzet jualan kamu meningkat!